Table of Contents
Having trouble with sound because of the annoying how to Fix “Windows Audio Device Graph Isolation” issue? Don’t worry! It may look like this problem is hard to solve, but it’s actually quite easy. If your computer’s CPU is working too hard, making strange popping noises, or your sound going out all of a sudden, this guide will help you figure it out and get your sound back.
We’ll look into a number of possible causes, such as having old drivers or apps that don’t work well together. You’ll get clear directions on how to fix these problems, like updating your drivers, turning off audio enhancements that aren’t needed, and doing a clean boot to look for any software that is getting in the way. You’ll learn how to easily fix future audio problems as well as how to fix the ones you’re having now because each answer is written in simple language.
Turn up the volume and put on your headphones. Then let’s get rid of the “Windows Audio Device Graph Isolation” problem together. Remember that it only takes a few easy steps to get back to clear sound. Do not be put off by technical terms; we are here to make it easy for you to enjoy your music. We mentioned below are the ways how to Fix “Windows Audio Device Graph Isolation” issue. If you want to know more information about this issue visit Microsoft Official Website.
What is “Windows Audio Device Graph Isolation” issue
“Windows Audio Device Graph Isolation” is a part of Windows that deals with sound to make sure it works well. People sometimes have trouble with this part using a lot of computer power, which slows it down. From the Task Manager, you can see that a process called “audiodg.exe” is using a lot of CPU power. It could be because of audio drivers that don’t work well with each other, extra audio features from other programmes, or broken files on the computer.
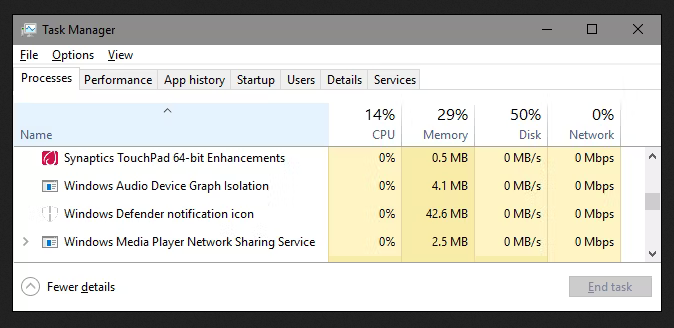
To fix this, users can use the built-in Windows Troubleshooter for sound troubles, update their audio drivers, and turn off any extra audio features. If that doesn’t work, you might need to do a clean boot or check the system files to make sure they are fine. It is important to fix the “Windows Audio Device Graph Isolation” problem so that the computer works well and Windows devices have good sound.
Causes for “Windows Audio Device Graph Isolation” issue
- Third-Party Audio Drivers: Installing third-party audio drivers that aren’t suitable or are out of date can cause problems with the Windows Audio Device Graph Isolation.
- Audio Hardware Problems: The Windows Audio Device Graph Isolation can’t work properly if the audio hardware is broken or doesn’t work with Windows.
- Corrupted System Files: If important system files for audio processing get damaged, the Windows Audio Device Graph Isolation might not work.
- Software Conflicts: If you have other programmes going at the same time, especially ones that process sound, they might cause problems with the Windows Audio Device Graph Isolation.
- Malware or Viruses: Having harmful software on your computer can make many system processes less effective, including the Windows Audio Device Graph Isolation.
- Operating System Updates: Sometimes, updates to the Windows operating system can make current audio drivers or configurations incompatible, which can cause issues with the audio device graph isolation.
How to Fix “Windows Audio Device Graph Isolation” issue
Update your audio drivers
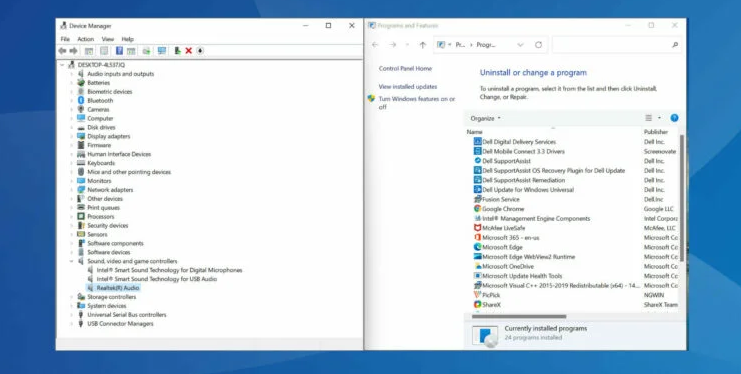
- Right-click the Start button and select “Device Manager.”
- Expand “Sound, video and game controllers.”
- Right-click your audio device and select “Update driver.”
- Choose “Search automatically for updated driver software.”
- Restart your computer.
Disable audio enhancements
- Right-click the speaker icon in the taskbar and choose “Sounds.”
- Navigate to the “Playback” tab.
- Right-click on your default audio device and pick “Properties.”
- Open the “Enhancements” tab.
- Tick the box beside “Disable all enhancements.”
- Click “Apply” and then “OK.”
- Restart your computer.
Restarting Windows Audio Service
- Press Win + R to open the Run dialog.
- Type “services.msc” and hit Enter to open the Services window.
- Scroll down to find “Windows Audio.”
- Right-click on “Windows Audio” and select “Restart.”
- Check if the issue persists. If it does, proceed to the next step.
Run the Audio troubleshooter
- Open Settings (Win + I) and go to “Update & Security.”
- Click on “Troubleshoot” in the left pane.
- Select “Additional troubleshooters.”
- Find and run the “Playing Audio” troubleshooter.
- Follow the on-screen instructions to complete the troubleshooting process.
Reinstall your audio drivers
- Update audio drivers.
- If step 1 fails, reinstall audio drivers.
- Follow driver update steps, opt for “Uninstall device” instead.
- Restart computer; Windows will auto-reinstall drivers.
Conclusion
To sum up, you need to fix the “Windows Audio Device Graph Isolation” issue for your Windows sound to work properly. The steps in this guide will make the problem easy to fix. There are different fixes for the problem, such as updating your audio drivers, changing your audio settings, or fixing problems that might be caused by other software. If you’re having trouble, just be patient. It could take a while to figure things out.
Keep your system up to date and take action to make your computer experience better generally. If you use these methods, your Windows audio will work perfectly, which will improve your communication and multimedia tasks. These steps will help you get more out of your computer, so don’t be shy about following the instructions for a smooth music experience on your Windows computer.
Question and Answer
If the problems don’t go away, you could look for help on internet forums, call Microsoft Support, or talk to a tech expert. Make sure to tell them about your computer and the issue so they can help you more.
“Windows Audio Device Graph Isolation” does important audio work, so don’t turn it off. If you turn it off, sound troubles may happen. Instead, analyse and fix the problems that are really causing the problems.
If the problem still happens after you update the drivers, try deleting the audio drivers and then installing them again. The latest version is on the website of the person who made it. This could fix the problem you’re having.

