Table of Contents
How to Add Software Shortcuts to Windows 11’s Desktop Context Menu: In Windows 11, the context of what you click on along the way determines the menu that appears when you right-click. This makes the right-click menu an essential shortcut to a wide variety of features and tools. It is possible to use it to copy and paste files, edit images, interact with the clipboard, bring up the properties of a file, print documents, share files with other people, and do a great deal more besides. Every application that you set up on a computer running Windows 11, just like it does on computers running any other version of Windows, gets its own shortcut on the desktop.
You even have the ability to customize the menu that appears when you right-click in Windows 11, making it a highly customizable operating system. What you might not be aware of is that you can personalize this right-click menu by adding the programs and shortcuts that you use the most and removing the ones that you don’t use at all. It renders the menu more useful than it has ever been, giving you the opportunity to increase the productivity of your computing even further. we mentioned below are the ways how to Add Software Shortcuts to Windows 11’s Desktop Context Menu.
How to Add Software Shortcuts to Windows 11’s Desktop Context Menu
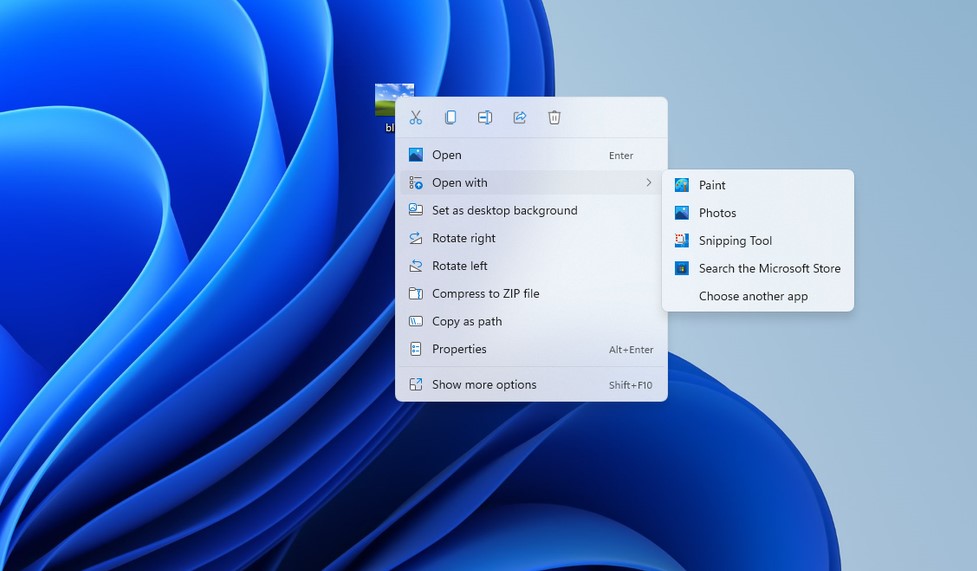
- To begin, locate the Start button on the taskbar and use the right mouse button to select the Run option.
- In the box labeled Open that’s located within the Run window, enter regedit.
- To open the Registry Editor, select the OK button.
- The next step is to locate the shell registry key path by navigating to Computer > HKEY_CLASSES_ROOT > Directory > Background > shell.
- When you right-click the shell key, the context menu will give you the option to select New and Key.
- Enter Edge as the title for the new registry key that you are creating.
- Select New > Key from the context menu that appears when you right-click your Edge key.
- Enter command to have it used as the name for the new subkey.
- To open File Explorer, click the button in the taskbar.
- Launch the Edge folder, which can be found at this address by default: Application can be found in the folder located at C:Program Files (x86)MicrosoftEdge.
- To copy the path, select “Copy as path” from the context menu that appears when you right-click msedge.exe in that location.
- The next step is to head back to the Registry Editor and choose the newly added command key from the menu.
- To use the default command key on the right side of the window, double-click the associated button.
- To paste the copied Edge path into the Value data box, press the hotkey combination for the Control key and the letter V.
- To confirm, click the OK button.
Importance of customizing the Desktop Context Menu
- The addition of frequently: used actions or shortcuts to the context menu enables users to perform tasks in a more efficient manner, thereby increasing productivity. This saves both time and effort by removing the requirement to navigate through menus and directories in order to access frequently used functions.
- Users are able to personalize: their computing experiences through the use of customization, which is also known as personalization. They have the ability to include or exclude options depending on the workflow they are using, which makes the context menu more relevant and personalized.
- Accessibility: The most important actions can be made more accessible through the use of customization. This is especially helpful for people with disabilities, as they may have difficulty navigating complicated menu structures. They can benefit immensely from this.
- Reduced Clutter: The installation process for some software applications adds multiple entries to the context menu. This can result in a menu that is overly crowded with options. Through customization, users are given the ability to simplify the menu by removing items that are either not relevant or infrequently used.
- Users have the ability to increase: their level of security by customizing the context menu in such a way that they remove options that have the potential to compromise their level of security. For instance, disabling the “Run as administrator” option can stop commands from being executed by accident that need elevated privileges.
- Workflows: can be simplified by using customized context menus, which can help streamline particular workflows. Having quick access to tools or scripts can make complicated tasks easier to complete for power users and professionals.
Types of Software Shortcuts You Can Add to the Desktop Context Menu
- Program Executables: These shortcuts allow you to quickly launch frequently used applications directly from the context menu. This can include productivity software, web browsers, media players, or any other applications you use regularly.
- File and Folder Operations: You can add shortcuts for specific file and folder operations, such as copy, move, paste, and delete. This can simplify file management tasks.
- Custom Scripts: If you have custom scripts or batch files that perform specific actions, you can create shortcuts to execute these scripts from the context menu. For example, you might have a script that backs up files or performs system maintenance tasks.
- System Tools: Add shortcuts to important system tools and utilities, such as the Control Panel, Task Manager, Device Manager, or Disk Cleanup. This makes it easier to access these tools when needed.
- Specific Document Templates: If you frequently create new documents based on templates, you can add shortcuts to template files in the context menu. For instance, you can have a shortcut to a blank invoice template or a project proposal template.
- Clipboard Actions: Some software allows you to add clipboard-related shortcuts. For example, you can have shortcuts for copying text or images to the clipboard or for pasting clipboard contents into a document.
Conclusion
Some people aren’t happy with the shortened menu that comes up when you right-click in Windows 11, despite the fact that a lot of people like the streamlined right-click context menu. Let’s take a look at some of the options you have for personalizing it more to your liking. Editing the registry is the standard procedure; however, given that some users may find this method to be too complex for their needs, we will also investigate third-party applications that are capable of performing the required tasks in a more user-friendly manner.
Questions and Answers
To add a new context menu handler, right-click the ContextMenuHandlers folder, navigate to “New,” and then click on “Key.” It is going to generate a sub-key with the default name of “New Key #1.” Change the name of the new key to the name of the program or the pathway that you want to add to the context menu that appears when you right-click.
A menu in a graphical user interface (GUI) that appears upon user interaction, such as a right-click mouse operation, is referred to as a context menu (also called contextual, shortcut, and pop up or pop-up menu). Other names for this type of menu include pop up or pop-up menu.
During the installation of Windows 11, pressing Shift and F10 simultaneously brings up the Command Prompt. From there, you can enter the command to bring up the Task Manager. (If you click on any of the images in this piece, it will open in a larger view.) When the Task Manager window appears, select it by clicking or tapping the button labeled “More Details.”

