Table of Contents
Breaking down language barriers has never been easier with the simple guide how to Change Language in Chrome on All Platforms. Ever felt lost on websites that suddenly start speaking gibberish? Whether you’re a language enthusiast or just seeking linguistic comfort, transforming Chrome into your linguistic ally is a piece of cake.
This guide acts as your trusty decoder ring, unveiling the secrets of language customization across desktops and mobile devices. Whether you’re perched on your desktop throne or adventuring on your mobile, be it Windows, Mac, Android, or iOS – we’ve got the magic spells to make Chrome speak your native tongue. Imagine turning Chrome from a babbling brook of foreign words into a crystal-clear stream of understanding, just like that.
So, ready your linguistic passport, wield your digital wand, and get set for a journey where Chrome speaks your language wherever you go. No more struggling with language barriers – this guide empowers you to break them down effortlessly. Let’s embark on this language transformation adventure together, making Chrome sing your tune and ensuring a seamless linguistic experience across all your devices. We mentioned below are the steps how to Change Language in Chrome on All Platforms.
Why Customize Language Settings in Chrome?
Customizing language settings in Chrome is really important for a better and more personalized browsing experience. When you adjust your language preferences, it means that the stuff you see on the internet will be in the language you like the most. This makes it easier to understand and use the internet. This is super useful for people who speak more than one language or live in places where lots of different languages are spoken.
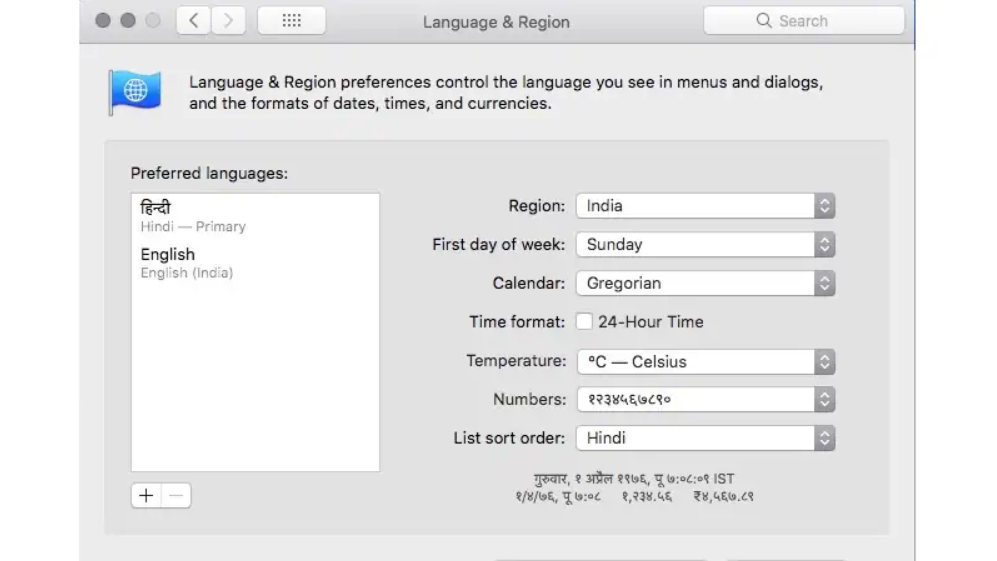
But that’s not all! Changing your language settings can also make your search results better. Chrome can give you suggestions and information that are more relevant to you, based on the language you pick. Another cool thing is that Chrome can translate web pages into your chosen language. This is awesome because it helps you understand websites that are in a different language. It breaks down language barriers, making the internet a friendlier place where everyone can communicate easily.
How to Change the Language in Chrome on All Platforms
On Windows and Mac
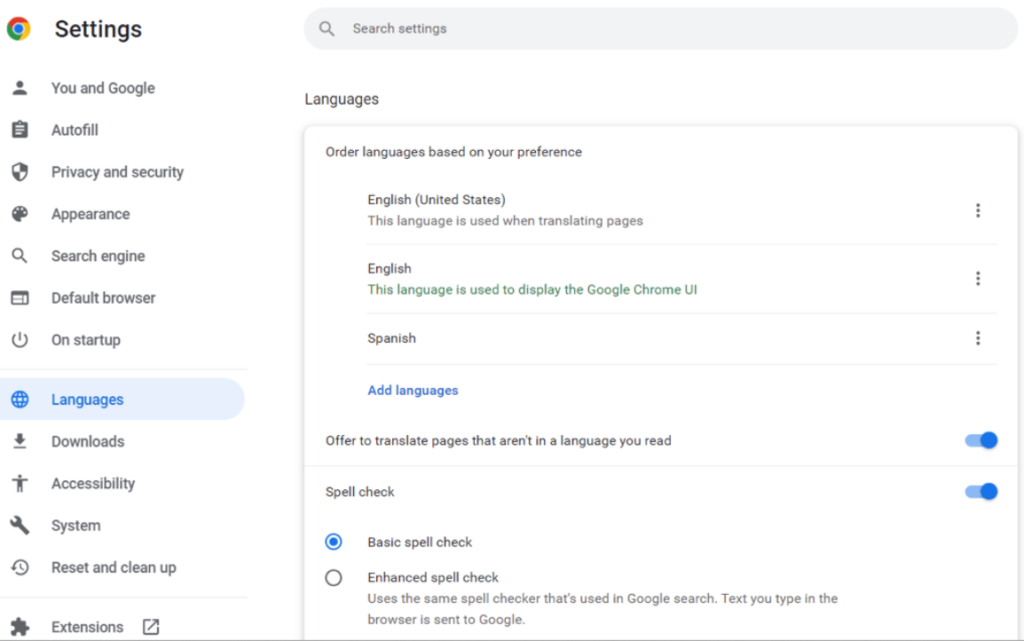
- Open Chrome and click the three dots in the top right corner.
- Select Settings.
- Click on Advanced at the bottom of the left sidebar.
- Under Languages, click on Language.
- Add a language if needed, or rearrange existing languages to set your preferred default.
- If available, click Display Google Chrome in this language next to your preferred language.
- Restart Chrome for the change to take effect.
On Android
- Open Chrome and tap the three dots in the top right corner.
- Select Settings.
- Tap on Languages.
- Under Chrome’s language, tap the current language and select your desired language.
- Tap Restart in the toolbar to apply the change.
On iOS or iPhone
- Open your device’s Settings app.
- Tap on General.
- Tap on Language & Region.
- Under Preferred Language Order, tap Add Language and select your preferred language.
- Rearrange the languages to set your preferred default.
- Open Chrome and it will now display in your chosen language.
Benefits of Multilingual Browsing in Chrome
- Read everything in your language: Google Chrome offers a handy feature that translates entire web pages into your chosen language, making it simple to grasp information, especially if it’s not in your native language. This is beneficial for language learners and those seeking information from sites in different languages.
- Search in multiple languages: You can search in different languages simultaneously for better results. This is handy when seeking info on less-covered topics in your language.
- Get personalized recommendations: Google Chrome suggests websites and content in your preferred language for an enjoyable browsing experience. Stay informed and entertained effortlessly.
- Stay organized: Organize your Chrome by language for easy access to history, bookmarks, and settings. Useful for personal and work browsing or sharing computers.
- Switch languages easily: Switching between languages is easy with a few clicks, handy for travel or working with people from various countries.
Conclusion
In summary, adjusting the language settings in Chrome on different devices is a simple process that improves how users interact with the internet. Whether you’re using a Windows PC, Mac, or mobile device, Chrome’s easy-to-use interface lets you easily change languages to match your preferences or if you speak multiple languages. This is especially helpful for people exploring a variety of online content.
By following the steps specific to your device, you can easily modify Chrome’s language settings to better meet your language needs. Stay connected with people globally, overcome language barriers, and make your internet experience truly your own by using Chrome’s adaptable language options. Enjoy the convenience of communicating and consuming content in your preferred language, making the internet a more user-friendly and enjoyable place for people all over the world.
Question and Answer
If the language you like isn’t on the list, go to Chrome settings, click “Add languages,” and pick from the options. If your language isn’t there, check for updates or use a popular one.
Changing the language in Chrome affects how Chrome looks and tells websites your language preference. It doesn’t translate website content automatically, just adjusts the interface language and preferences for sites.
Sure, in Chrome, you can choose different languages for each user. Just go to Chrome settings and follow the steps for your device to customize language preferences. It’s easy to do!

