Table of Contents
In this article we will discuss about how to Create a ZIP File on Android. A ZIP file is an easy way to send and compress large files. A ZIP file is one of the best ways to send files over the internet, whether you’re using email, a file transfer service, or the cloud. When you use the ZIP format, the files inside a folder are compressed without losing any of their quality. After that, it’s just as easy to unzip them and take them out of the folder. If you want to be extra safe when moving private or sensitive files, some ZIP programs also let you encrypt ZIP files with a password.
When you clean out your hard drive, have you ever spent hours carefully choosing which files to delete only to find that your disk is still running out of space? The file might be too big, making the process of moving that Blu-ray movie from your phone to your computer take too long. Getting rid of all of those problems will be easy if you know how to Create a ZIP File on Android.
What is a ZIP file?
ZIP is a file format that lets you shrink files without losing any of their information. There may be more than one file or folder in a ZIP file. The most common way to compress a file is with ZIP. Other common formats are RAR, TAR, and GZip. You can save data without losing any of its quality in a ZIP file. It was made by PKWARE.Inc and came out on February 14, 1989. You can store files on a ZIP archive for better organization or move them to another computer.
You can’t use or run a certain file, though, when it’s archived or zipped. This file type can be used on many platforms, which is why people are still using it after 31 years. You’ll need a certain app to uncompress or unzip your files before you can use them. Along the same lines, you’ll need a third-party app to make a ZIP file from your files and folders. You can make ZIP files with the following common Android apps:
- ZArchiver (Free, in-app purchases available)
- WinZip (Free, in-app purchases available)
- RAR (Free, in-app purchases available)
Why Create ZIP Files on Android?
- File Compression: ZIP files are a way to compress one or more files or folders into a single archive. This compression can save storage space on your Android device and make it easier to share multiple files at once.
- File Organization: You can use ZIP files to organize your files. For example, if you have a collection of documents, images, or other files related to a project, you can zip them into a single file for easy management.
- Reduced Data Usage: When you need to transfer multiple files over the internet or via email, compressing them into a ZIP file can reduce data usage and speed up the transfer process.
- Backup: Zipping important files or folders can be part of your backup strategy. It allows you to create a single file that contains all the data you want to back up, making it easier to store and manage backups.
- Archiving: You can use ZIP files to archive old or infrequently used files. By zipping them, you can keep them in a smaller space and access them when needed without taking up too much storage space.
- Sharing Multiple Files: When you want to share multiple files with others, especially through email or messaging apps, compressing them into a ZIP file simplifies the sharing process. It’s easier to send one file instead of many.
How to Create a ZIP File on Android
Using ZArchiver
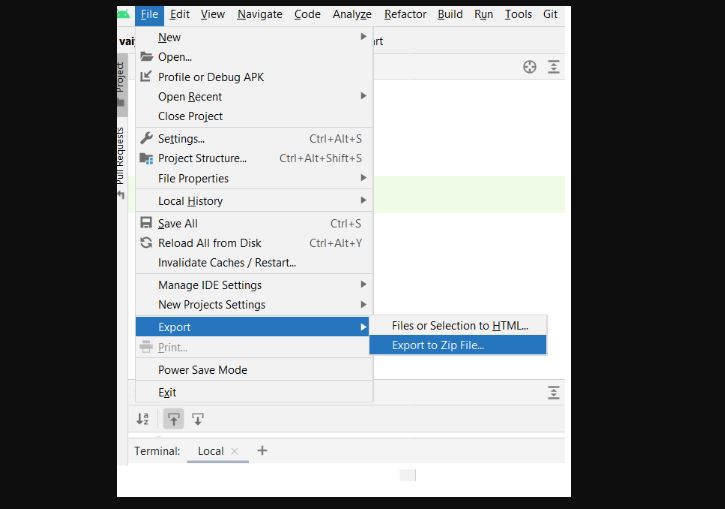
- Use a file manager to put the files and folders you want to compress into a single folder.
- Start ZArchiver, look for the organized folder, and press and hold on it for a while.
- If you want to start compressing files, tap Compress to *.zip.
- Keep an eye on the status bar until it reads 100%.
- It’s now time to make your ZIP file. In your file manager, you can find it where the original folder was.
Using WinZip
- Open WinZip and find the folder you want to compress.
- If you want to save the compressed file in the same place as the folder, press the three-dot menu on the folder and choose Zip here. Name the new file and press OK.
- If you want to save the file in a different folder, tap Zip to… instead.
- When you zip and share a file, you can send it right away.
- When you need to find the zipped file, use your file manager.
Using RAR
- Gather the things you wish to shrink into a single folder, then start RAR.
- Find the folder you want to shrink, click on it, and then press the plus-shaped archive button.
- Give your file a good name, and then choose ZIP from the list of file formats.
- If you want to protect your ZIP file, press SET PASSWORD. In the future, you’ll need to enter the password before you can open the file.
- When you’re done compressing the files, click “Delete files after archiving” to get rid of them.
- To save the ZIP file, press OK. It will be saved in the same place as the original files.
Benefits of Using ZIP Files on Android
- Easy File Management: ZIP files help you organize and keep track of your files more easily. It’s easier to find and work with files that are all in the same ZIP archive when they are grouped together.
- Faster File Transfers: It may be faster to send compressed ZIP files, especially when you are sharing files with other people or sending them through email or messaging apps. It’s faster to upload and download files that are smaller.
- Less Data Used: Using ZIP compression when sending files over the internet can help you use less data, which is helpful if you have limited mobile data or a slow connection.
- The encryption of files: A lot of ZIP software for Android lets you protect ZIP archives with a password. This makes your files safer by preventing people who aren’t supposed to be there from getting to them.
- Backup and Archiving: You can make backups of important files and folders with ZIP files. You can safely store important files on your device or in the cloud by making ZIP archives of them.
Questions and Answers
When Android Studio picks a folder for you, it opens Explorer and picks a folder in your project folder. Right-click on it and choose “Send To/Compressed (zipped) folder” to set it up as a zip file. You’ll get a “.zip” file that you can save, send by mail, share, etc.
In March of last year, WhatsApp added support for PDF files. Now, the chat app has gone one step further by letting users share all kinds of files on the messaging app, such as apk, txt, zip, and documents. Users of Android can get the update.
There may be because of limited rights. It’s possible that you don’t have standard user access to that folder; it needs administrator access to work, so when you try to make the compressed file, it fails. You can set 7-zip, WinRAR, and other utilities to always have Administrator rights, which means they will never fail.

