Table of Contents
This article will show you how to enable Microsoft Teams Busy on Busy. The tech giant in Redmond, Washington, never stops making changes to the Teams app, which is its most well-known way to communicate. The software giant is now thinking about adding a much-requested call setting for both Windows and Mac users of Teams. Microsoft is currently working on an end-user setting called “Busy-on-Busy,” which will be available on our apps sooner than you might think. This new call setting will control how incoming calls are sent to you when you are already on a call or in a meeting.
“Busy on Busy” is a classic telephony feature that is now available in Microsoft Teams. You can set up “Busy on Busy” (Busy Options) on a user-level or tenant-level to control how incoming calls are handled when you are in a call or meeting. This is asked for because, in some countries or cultures, it is rude to let another call come in while you are on a call or in a meeting, or because users themselves find it distracting when a second call comes in. We’ve seen a lot of changes lately, and this article will show you how to enable Microsoft Teams Busy on Busy.
What is Microsoft Teams Busy on Busy?
“Busy on Busy” is a feature in Microsoft Teams that lets users manage their availability and take incoming calls even when they are already on a call or marked as busy. When the “Busy on Busy” feature is turned on, incoming calls are treated as busy signals and the caller is told that the user is not available at the moment. This helps users avoid being interrupted and keeps them from being distracted by incoming calls while they are in the middle of a conversation or task.
Why should you use Microsoft Teams Busy on Busy?
- Better call management: If you turn on “Busy on Busy,” incoming calls will be handled correctly even if you are already on a call or marked as busy. This feature helps you stay on top of your conversations and avoid being interrupted.
- Reduced distractions: When you turn on “Busy on Busy,” callers won’t be able to reach you right away. Instead, they’ll hear a busy signal or another message. This helps keep you from getting distracted and lets you keep working or talking without being interrupted.
- Productivity goes up: If you handle incoming calls well, you can keep a productive workflow going. With “Busy on Busy,” you can decide when and how calls are answered, so you can make the best use of your time and attention.
- Call handling that can be changed: Microsoft Teams lets you change how calls are handled, even when “Busy on Busy” is on. You can set up automatic responses, send calls to voicemail, or choose other ways to get in touch with you. This gives you the freedom to change how you communicate based on your preferences and availability.
How to enable Microsoft Teams Busy on Busy
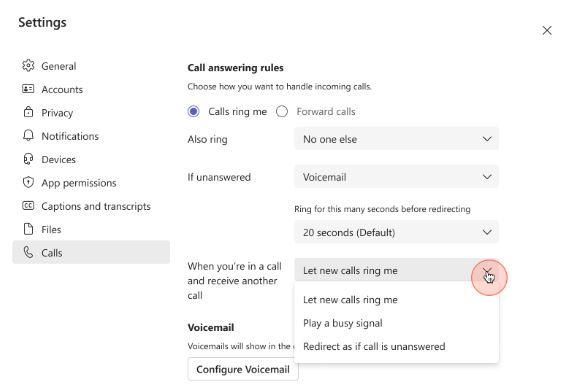
- Start using Microsoft Teams.
- In the top right corner of the screen, click on your profile picture or initials.
- Choose the settings.
- Choose Calls.
- Scroll down until you get to “Busy on Busy.”
- Choose the button that says “On.”
- You can choose how to handle incoming calls when you’re busy. You can choose to have them get a busy signal, go to voicemail, or be sent to a different number.
- Choose Save.
How to Disable Microsoft Teams Busy on Busy
- Start using Microsoft Teams.
- In the top right corner of the screen, click on your profile picture or initials.
- Choose the settings.
- Choose Calls.
- Scroll down until you get to “Busy on Busy.”
- Turn off the switch that says “Busy on Busy.”
- Choose Save.
Benefits of Enabling Busy on Busy in Microsoft Teams
- Improved productivity: If you turn on the “Busy on Busy” feature, you can let other people know that you are currently on a call or in a meeting. This keeps you from being interrupted when you don’t need to be, so you can focus on what you’re doing and get more done.
- When you turn on “Busy on Busy”: incoming calls are handled more efficiently. Instead of getting multiple calls at once, this feature can be set to send callers a “busy” signal, send them to voicemail, or forward them to a different number. This makes sure that you can handle calls in an organized and controlled way.
- Control over communication is better: If you tell your team or organization how you’re available, they can better control how they talk to you. Team members can see that you are busy and choose other ways to get in touch with you, like sending you an instant message or setting up a call for later.
- Professional image: Having “Busy on Busy” turned on gives your coworkers, clients, or partners the impression that you are a professional. It shows that you value your time and are committed to giving your scheduled meetings or calls your full attention.
- Handling calls in a flexible way: This feature lets you change how incoming calls are handled when you’re busy. You can choose the best option, like sending callers to voicemail or sending them to a specific number, based on your preferences and the way you work.
- Overall, turning on “Busy on Busy” in Microsoft Teams: improves productivity, call management, communication control, and professional appearance, all of which contribute to a more streamlined and efficient work experience.
Questions and Answers
Go to your Office 365 portal and find the Teams admin portal. Click on “Call policies” and then pick “Global” as your policy. Then you can turn on “busy on busy” by checking the box and then save. Note that it could take anywhere from 1 to 2 hours before the option is turned on.
Setting your online status to “busy” is another way to avoid being “Away” and keep your Team’s status available. In this case, you need to go to your profile avatar, set your status to “Available,” and then choose the Duration entry.
App-configured presence states are based on user actions (Available, Away), Outlook calendar states (In a meeting), or Teams app states (In a call, Presenting). When your calendar tells Teams that you need to focus, the state will be Focusing. In other products, “Do not disturb” will show up when the focus mode is on.

