Table of Contents
If your device shows ‘Gmail Not Receiving Emails’ Issue? This could be because your Google storage is full, your emails are going to the spam folder, or you have a slow internet connection. Google’s Gmail is a free web-based email apps that has been around since 2004. Most people use a web browser or the Gmail app on their smartphone to get to their Gmail account.
Some of its features are email filters, smart compose and reply, and the ability to add events to your calendar. More than 60% of US businesses use Gmail as their email service provider right now. Gmail, iCloud, Yahoo, and other email services work fine with Microsoft Outlook on Windows. If you’ve tried all of these solutions and you’re still having the same problem in your devices, you should go to their official Google Gmail support website for more information.
If your Gmail account can’t receive emails, it could be because your account storage is full, your account filters aren’t set up right, or your antivirus or firewall is getting in the way, among other things. The problem comes up when Outlook stops getting emails from Gmail. If you’re having the same problem, keep reading to find out how to fix ‘Gmail Not Receiving Emails’ Issue.
Ways To Fix ‘Gmail Not Receiving Emails’ Issue
Check Your Gmail Account Storage
Gmail saves emails in the storage of your Google account. Free users get 15 GB of storage, which can be used up quickly if they get a lot of emails or store a lot of files on Drive. When your storage is full, you won’t be able to get any more emails.
To see how much space you have in your Google account, open your Google Drive account and look at the left side of the screen. If your Google Drive storage is full, you can either buy more storage or get rid of files you don’t need. If you no longer need the emails in your trash, you can empty it to free up space on your Gmail account.
Check the Spam Folder in Gmail
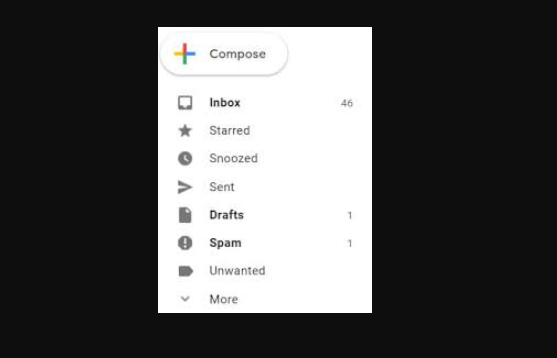
Like most other email services, Gmail puts spam and suspicious emails in a folder called “Spam.” It’s possible that Gmail is putting emails here by accident. You can move all of the emails in the Spam folder back to your Inbox, which is good news. To do this, do the following:
- Open Gmail and click on the Spam option in the left sidebar.
- Locate and right-click on the email you were expecting, and choose Not spam from the context menu.
- In the future, always first check the spam folder whenever you don’t see the expected email in your inbox.
Disable Mail Forwarding
With Gmail’s mail forwarding feature, you can send new mail to a different email address. This feature can be helpful if you have changed your email address and want all new emails to be sent to your new address. If you aren’t getting emails, it could be because Gmail is sending them to a different address. To stop Gmail from forwarding mail:
- Open Gmail > Gear Icon > See all settings.
- Switch to Forwarding and POP/IMAP tab.
- Select Disable forwarding.
- Scroll down and click Save changes.
Try Some Basic Repairs
Check the Google Workspace status dashboard to make sure Gmail is working before moving on to more advanced troubleshooting steps. If Gmail servers are down or have been down recently, that’s probably why you haven’t been getting any new mail. In this situation, the only thing you can do is ask the sender to send the mail again.
You might not be getting new emails in your Gmail account because your internet connection is slow or shaky. In this case, you can check how fast your internet is by going to a website that tests internet speeds. If your speed is slower than it should be, contact your Internet service provider (ISP) and ask them to fix your connection.
A temporary bug in your Gmail account can sometimes cause problems, like the one we’re having now. The best way to get rid of this bug is to log out of your Gmail account and then log back in. Here’s how to sign out of your Gmail account:
- Open Gmail in a browser, and click on your profile icon in the top-right corner.
- Choose Sign out.
Ensure You’ve Not Blocked the Sender
You can block senders in Gmail so that you never hear from them again. You might have blocked the person who was supposed to send you an email by accident. In this case, you will need to take the sender off your list of people you don’t want to receive email from. Here’s what you need to do:
- Open Gmail and click on the Gear icon in the top bar.
- Choose See all settings.
- Switch to Filters and Blocked Addresses.
- Locate and select the sender from whom you were expecting the mail, and click the Unblock selected addresses button.
- Choose Unblock in the confirmation window that crops up.
Temporarily Disable Any Antivirus Programs in Use
If a malicious email with an attachment gets past Gmail’s security, the antivirus email filtering feature will block and delete it. But if you think the mail is safe and still want to get it, you can temporarily turn off the antivirus programme.
Most of the time, you can right-click on the antivirus icon in the system tray and disable it from the menu that pops up. If Microsoft Defender is the security programme you use by default, check out our guide on how to turn off Defender on Windows. After turning off the security programme, you should ask the person who sent the email to send it again.
FAQ
Why is my Gmail suddenly not receiving emails?
Several things could be wrong if Gmail isn’t getting emails. When your Google Drive is full, you won’t be able to get new emails. You could also have the wrong settings for your Gmail inbox or a bad internet connection.
How do I reset my Gmail settings?
- Go to Gmail on your computer.
- Click Settings in the upper right corner. See all settings.
- Choose a page for settings at the top, like General, Labels, or Inbox.
- Change what you need to.
- Click Save Changes at the bottom of each page when you’re done making changes.
How do you fix your Gmail account?
Step 1: Give your Gmail app an update. Update your Gmail app to get the latest fixes for problems with sending or receiving mail.
Step 2: Turn your device on again.
Step 3: Take a look at your settings.
Step 4: Empty out your storage.
Step 5: Make sure your password is correct.
Step 6: Delete all of your Gmail data.

