Table of Contents
Even though the “Guest Account Not Appearing” issue on Login Screen, many users said it wasn’t there in Windows 11. After the Windows update, the user said they were still having this problem. In older versions of Windows 11, it was easy to turn on and use the guest account. But the Guest account doesn’t work right in the newer versions.
Some users said that the Guest account doesn’t show up on the Login screen, and others said that the account doesn’t work as it should. Microsoft gave the Windows operating system a feature called “guest account.” This is useful when someone needs to use your computer for work but you don’t want them to see your personal information.
Even though the guest account with limited rights is a very useful feature, many Windows users have complained that they can’t find the guest account on the login screen of their Windows 11 PC. We mentioned below are the ways to fix “Guest Account Not Appearing” on Login Screen in Windows 11. You can also go to the official Microsoft support site for more information about this error.
Ways to Fix “Guest Account Not Appearing” on Login Screen in Windows 11
See Local Users and Groups
Also, if you can’t find the Local Users and Groups option in the Computer Management window, go to GitHub and download the lusrmgr executable file. Then you can see options for Guest users and Groups.
- Download the lusrmgr file from the above link and open it.
- You may also double-click on the executable file by browsing in the Downloads folder.
- On the left-hand, click on Users.
- Next, right-click on the Guest option and select Edit from the menu.
- In the Guest properties dialog box, click on the Account tab.
- Now, scroll down to the option Account is disabled. Make sure the box is unchecked.
- Then click on Apply, followed by OK.
- Also, to save the changes restart the computer.
Use Group Policy Editor to Enable Guest Account on Windows PC
You can also use the Group Policy Editor to make Windows have a guest account. Note that you will only be able to use the Group Policy Editor if you use Windows Professional.
- Press the Windows key to bring up the search console.
- Search for Group Policy Editor and click on Open.
- Follow the path mentioned below.
Computer Configuration > Windows Settings > Security Settings > Local Policies > User Rights Assignments.
- Under User Rights Assignments, find the element Deny Log Locally.
- Double-click on it to start editing it.
- Click on the Guest account and click on Remove.
- Now, click on Apply and click OK to apply the changes.
- On the left-hand side, click on Security Options.
- Go to the Account settings.
- Set the Guest account state as enabled.
- Click on Apply to hold the changes.
Set Up a New Guest Account Using Command Prompt
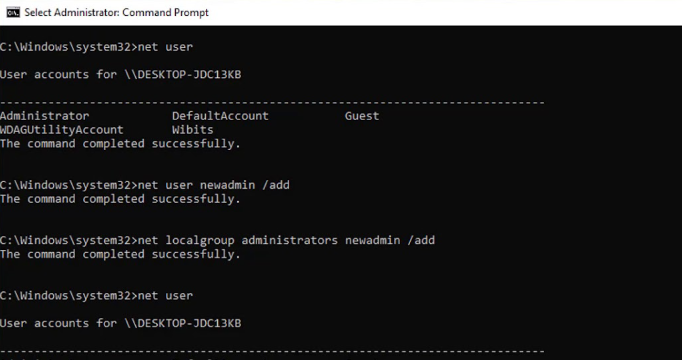
You can make a new guest account on the PC by using the trusted Command Prompt in Windows.
- Press Windows + S to bring up the Windows search console.
- Type cmd and click Run as Administrator when the Command Prompt shows up in the search result.
- Enter the command mentioned below:
net user Visitor /add /active: yes
- Enter the command below to set up a password for the new guest account:
net user Visitor *
- Next, set the password and re-enter it when prompted.
- Enter the following command to remove Standard account permission from the guest account.
net user Visitor /delete
- To assign permissions to the guest account, enter the command below and press enter”
net localgroup guest Visitor /add
Enable the Guest Account Option on Windows
On Windows OS, you must turn on the guest account feature before you can use the guest account. Here’s how to make that happen.
- Press Windows + X to bring up a menu.
- Select the option Computer Management.
- On the left-hand panel, select the option Local Users and Groups.
- Double-click on the option Users on the left-hand side. You will see the list of all the public user accounts.
- Locate the Guest account and click on Properties from the associated menu.
- In the Properties dialog box, go to the General tab
- Uncheck the box beside the option This Account is Disabled.
- Click on Apply and click on OK to commit the changes.
- Finally, restart the desktop computer.
Create a New Alternative Guest Account
If you don’t feel comfortable using the command prompt, here’s an easy way to set up a new guest account. Do this if you can’t get into a guest account you already have.
- Press Windows + R to bring up the Run command box.
- Enter the command netplwiz and press enter.
- When the User Accounts dialog box pops up, click on Add.
- “How Will This Person Sign in” dialog box appears, click on Sign in without Microsoft account.
- Next, click on Local Account.
- The Add A User dialog box will now appear. Enter the name of the Local Account and create a password for that.
- Re-enter the password to complete the user account creation process.
- Click the Next button.
- The guest account gets created and it will show under the list within Users on This Computer.
- Click on the new guest user account > Click on Properties.
- Once the Properties dialog shows up, click on the tab Group Membership.
- Click on the Others option and select the option Guest from the drop-down list.
- Once you have completed the above steps, click on Apply and OK to save the changes.
FAQ
How do I enable guest account in Windows 11?
Use the Windows 11 keyboard shortcut “Win+I” to open the Settings app, and then go to the “Accounts” section on the left. Here, you can set up a guest account by clicking on “Other users.” If you are using an older version of Windows 11, this option will be called “Family & other users.”
Why can’t I switch users on Windows 11?
If the “Switch User” option is missing in Windows 10 or 11, you may be able to fix the problem by troubleshooting with the current user account. To do this, use the menu for recovery to run the DISM and SFC utilities. Then, run them using the Command Prompt. By scanning the PC, you can find out about any possible problems.
Is Windows Guest account disabled by default?
By default, the guest account is turned off, but you might want to double-check this. If you sometimes use the Guest account, make sure to turn it off when it’s not being used. Protect the guest account with a password.

