Table of Contents
Are you thinking about how to install Windows 11 on Chromebook? It could be possible! For web-based jobs, Chromebooks are known for being easy to use. But there are times when you may want Windows apps, games, or desktop software. You can do a lot of new things with your Chromebook if you run Windows 11. But not everyone is ready for that. It’s not as simple as putting an app on your phone, though.
To do this, you have to turn on developer mode, make portable media, and go through some steps that you may not be familiar with. Before you buy, make sure you know what your Chromebook can do. For Windows 11 to run smoothly, you need a processor that is fast and enough storage space. Virtualization usually works better on newer Chromebooks that support KVM.
Remember that this process will delete everything on your Chromebook, so make sure you have a backup. If you like to play around with technology and are up for a challenge, running Windows 11 on your Chromebook might be fun. Stay tuned for a full guide where we’ll break down the steps, help you fix any problems that might come up, and show you how to install Windows 11 `on Chromebook. Get ready for a fun trip!
Why to install Windows 11 on Chromebook
People who need Windows-only apps or features that are hard to find on Chrome OS might be interested in installing Windows 11 on a Chromebook. More types of software, like productivity tools, design software, and game apps, can run on Windows 11. These apps might not work as well on Chrome OS. It might be easier and faster to do some things for people who are used to the Windows interface. If you want to know more information about this visit Microsoft Official Website.
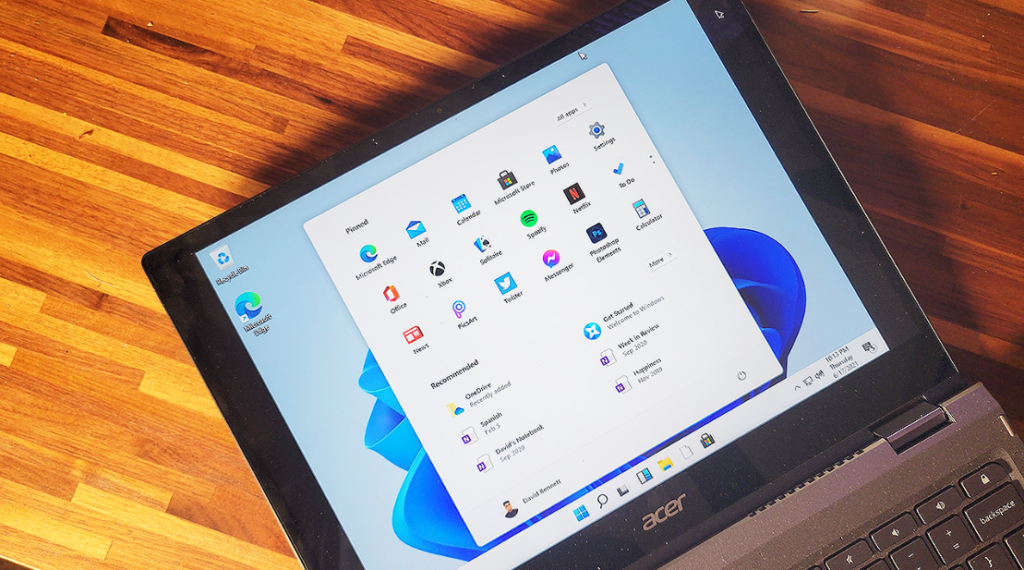
But you should know that installing Windows 11 on a Chromebook can be hard and could void the guarantee. Also, the speed might not be great since Windows and Chrome OS need different kinds of hardware. For users to make sure it fits their needs and tastes, they should think about the possible pros and cons before trying it. It’s like picking between getting more apps and features and having to deal with problems that might happen and losing the guarantee on the device.
How to install Windows 11 on Chromebook
Enable Developer Mode
- Power off your Chromebook.
- Press and hold the Esc and Refresh keys simultaneously, then press the Power button.
- When the recovery screen appears, press Ctrl + D.
- Confirm the transition to Developer Mode.
Install a Custom BIOS
- Research and identify a compatible custom BIOS for your Chromebook model.
- Follow the provided instructions to install the custom BIOS.
- Reboot your Chromebook into Developer Mode.
Create a Bootable Windows 11 USB Drive
- Download the Windows 11 ISO from the Microsoft official website.
- Insert a USB drive into your Chromebook.
- Use a tool like Rufus to create a bootable Windows 11 USB drive.
- Safely eject the USB drive.
Install Windows 11
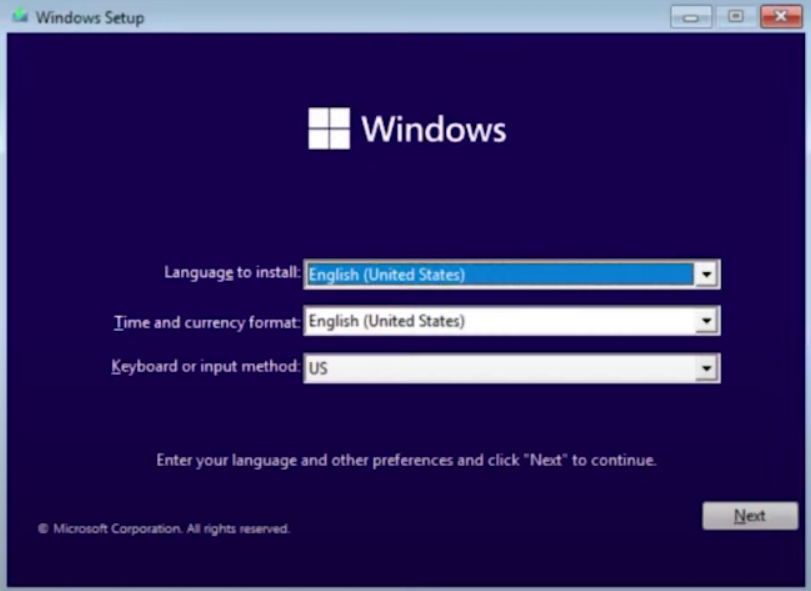
- Power off your Chromebook.
- Insert the bootable USB drive.
- Power on the Chromebook and press the appropriate key to enter the boot menu (varies by model).
- Select the USB drive from the list and press Enter.
- Follow the on-screen instructions to install Windows 11.
- During the installation, create or select a partition for Windows.
Post-Installation Setup
- Complete the Windows 11 setup process.
- Install necessary drivers for your Chromebook hardware.
- Connect to the internet and run Windows Update to ensure your system is up to date.
System Requirements for Installing Windows 11 on Chromebook
| Requirement | Description |
|---|---|
| Processor | 64-bit Intel or AMD processor (1 GHz or faster with 2 or more cores), ARM-based Chromebooks are not officially supported. |
| RAM | 8 GB or more recommended (4 GB is the absolute minimum) |
| Storage | 128 GB or more recommended (64 GB is the minimum) |
| Graphics | Compatible with DirectX 12 or later, with a WDDM 2.0 driver |
| System firmware | UEFI, Secure Boot capable |
| TPM | Trusted Platform Module (TPM) version 2.0 |
| Virtualization | Chromebook must support KVM (Kernel-based Virtual Machine) |
Conclusion
By mixing the smooth Chrome OS with the powerful features of Microsoft’s newest operating system, Windows 11, putting it on your Chromebook can open up a whole new world. The step-by-step instructions we give make sure that the installation goes smoothly, so users can get the most out of both systems. Prior to starting this trip, make sure that all of your devices are compatible, that you have a copy of your important files, and that you carefully follow each step.
Windows 11 and Chromebooks together make a flexible computing place that’s great for people who need a lot of different apps and functions. You can enjoy the better user experience, better multitasking, and large number of Windows apps while still keeping the ease of use of the Chromebook. After setting up, your Chromebook is a powerful device that can be used for both work and play.
Question and Answer
Some Chromebooks let you run two operating systems at the same time, but it’s not easy. You’ll have to figure out how to split the files and start up the system. Don’t forget to back up your files in case something goes wrong. Just follow a clear plan.
Putting Windows on a Chromebook might be hard because people don’t do that very often. Get help from online groups, boards, or guides, but be ready to figure things out on your own.
If you change your Chromebook’s operating system, like by installing a new one, the guarantee might not cover it anymore. Make sure you know what the maker says about this so you don’t have any problems or lose your warranty coverage.

