Table of Contents
Are you curious about the process how to Pair and Connect AirPods to a Windows 11 PC? Our services are available to you regardless of whether you have the standard AirPods, the AirPods Pro, or the AirPods Pro 2, which is a relatively newer model. Through a specialized mechanism for rapid pairing, Apple’s AirPods Pro are able to connect to the most recent iPhones without any difficulty. On the other hand, if you are not willing to purchase a new Mac, you might be wondering whether or not these very good earbuds are compatible with Windows 11 computers.
You may have recently upgraded to Windows 11, or perhaps you are coming from using Mac or Chrome OS, and you are interested in learning how to connect one of the best wireless headphones to your personal computer. There is a good chance that you have recently upgraded with Windows 11. Don’t be concerned! By following the detailed instructions that are provided below, you will be able how to Pair and Connect AirPods to a Windows 11 PC in a very short amount of time.
How to Pair and Connect AirPods to a Windows 11 PC
Put your AirPods in pairing mode
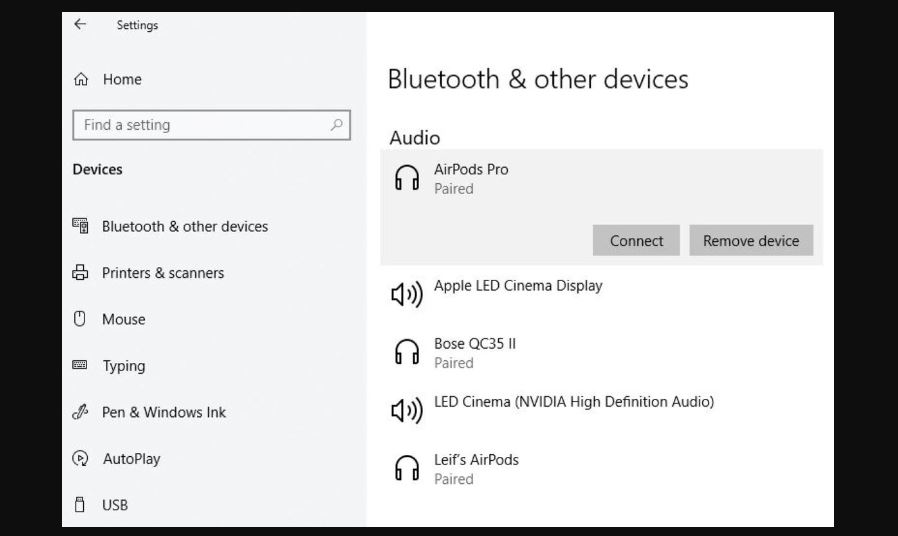
- Place both AirPods inside their charging case.
- Close the lid and wait a few seconds.
- Open the lid again without taking the AirPods out.
- Press and hold the setup button on the back of the case (round button) until the light inside flashes white (older AirPods) or the front light flashes white (AirPods Pro).
Connect your AirPods on your Windows 11 PC
- Click the Start menu (Windows logo) and open Settings.
- Select Bluetooth & devices in the sidebar.
- Click on Add device.
- Choose Bluetooth from the options.
- Your PC will start searching for nearby devices.
- When your AirPods appear in the list, click on them to connect.
- You might need to wait a few seconds for the pairing process to finish.
Set your AirPods as the default audio device
- Right-click the speaker icon in the taskbar.
- Select Sounds.
- Under the Playback tab, click on your AirPods and choose Set as default device.
Understanding AirPods Compatibility with Windows 11
| AirPod Model | Basic Functionality | Advanced Features | Notes |
|---|---|---|---|
| AirPods (1st & 2nd generation) | Yes | No | May experience lower audio quality and lack of some features like automatic ear detection and battery level indicator. |
| AirPods Pro | Yes | Limited | Supports basic playback and calls, but spatial audio and automatic switching between devices not available. |
| AirPods Max | Yes | Limited | Works for basic playback and calls, but some features like spatial audio and automatic switching between devices require macOS or iOS devices. |
Emphasize the advantages of using AirPods with your Windows 11 PC
- Seamless Connectivity: Your AirPods and your Windows 11 PC can connect to each other wirelessly, making the pairing process easy.
- Experience the ease of switching between your Apple devices and your Windows 11 PC, so you don’t have to reconnect each device individually.
- With the AirPods’ intuitive touch controls, you can manage playback, change the volume, and even use voice assistants right from your earbuds while you’re on your Windows 11 PC.
- Higher-Quality Sound: The great sound performance of AirPods lets you immerse yourself in high-quality sound, making your overall audio experience better while working, having fun, or talking on your Windows 11 system.
- Smart Integration: One of the smart integration features is automatic play and pause when you take off or put on your AirPods. These features work seamlessly with Windows 11 to make the experience easy to use.
- Voice Commands: Use Siri voice commands, which you can access directly from your AirPods, to control different parts of your Windows 11 PC. This makes your computing tasks easier and more hands-free.
- Stylish and Compact: The AirPods have a sleek and modern look, and they are small and light enough to carry around and use for long periods of time on your Windows 11 PC.
Conclusion
As long as the device in question is Bluetooth-enabled, Apple AirPods are compatible with non-Apple products. Pairing AirPods with Android devices, iPhones, and iPads is all that is required to establish a connection between the headphones and a computer running Windows 11.
We are going to demonstrate how to connect AirPods to devices that run Windows 11. Just before you move forward, it is important to keep in mind that the connection process can be disrupted if the battery power is low. Therefore, check that your AirPods (along with the charging case) have sufficient charge. Make sure that the battery level of your AirPods is at least 20% charged.
Questions and Answers
However, despite the fact that AirPods are designed to function most effectively on Apple computers, the earbuds are compatible with any device that supports Bluetooth. When you do this, you will be able to connect your AirPods to virtually any Windows laptop manufactured by HP.
Choose ‘Open Sound settings’ from the context menu that appears when you right-click the volume icon in the Windows taskbar. After that, check that your AirPods are selected as the default playback device under the ‘Output’ heading. You are able to effectively address the issue of ‘AirPods connected but no sound’ on Windows 11 by designating your AirPods as the default playback device.
Kindly check to see that the AirPods are not connected to any other electronic devices, John. Make an effort to re-establish the connection between the AirPods and the most recent device, and make sure that the connection between the two is completely severed. Next, you should try to put the AirPods back into pairing mode and check to see if the laptop recognises it.
Is it possible to use the AirPods Max with a phone or a computer? It is possible to connect your AirPods to a device on either the Apple or Android platform. On the other hand, you will be lacking a few intelligent features.

