Table of Contents
How to Easily Stabilize Video in Adobe Premiere Pro: Do you find yourself playing back your recorded movies only to discover that some of them have that dreaded camera shake? No matter how skilled you are in the art of videography, there are occasions when circumstances arise that cause your film to appear a little bit off-kilter. This may cause your video to appear less professional, may lead to distractions, or may cause your subject to become blurry, all of which are undesirable outcomes.
This circumstance was anticipated by the developers of the video editing software Adobe Premiere Pro, and they were kind enough to provide a way that allows you to stabilise your shaky film after it has been produced. This technique is quite effective for achieving little to medium shakiness, and it has the potential to make your final piece appear significantly more polished. Through the use of this Premiere Pro lesson, we will demonstrate how to Easily Stabilize Video in Adobe Premiere Pro.
How to Easily Stabilize Video in Adobe Premiere Pro
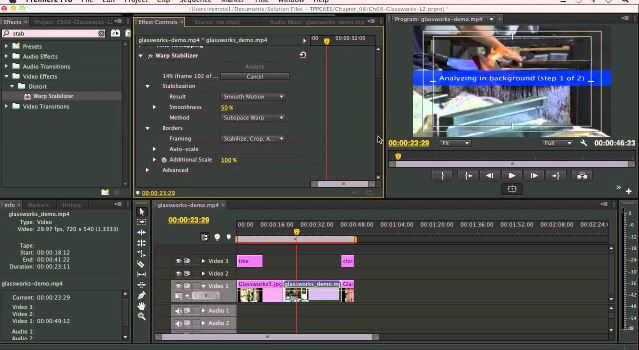
- Drag and drop your video onto the timeline or use the “Import Media” option.
- Open Warp Stabilizer: Right-click your clip and select “Warp Stabilizer“. Alternatively, go to “Effect” > “Video Effects” > “Distort” > “Warp Stabilizer“.
- Analyze the clip: Click “Analyze” and wait for the analysis to complete. This process identifies shaky sections and prepares the clip for stabilization.
- Adjust stabilization settings: Once complete, explore various sliders and options.
- Smoothness: Higher values smoothen shaky movements, but may create an artificial “soap opera” effect.
- Warp Stabilizer intensity: Controls the overall strength of stabilization.
- Shake Reduction: Fine-tune specific camera shakes.
- Stabilization Crop: Adjusts the final frame if stabilization causes cropping.
- Watch the preview window and refine the settings for optimal balance between smoothness and natural movement.
Importance of Stabilizing Video Footage
- Professional Quality: Making sure footage is stable is a good way to keep the quality of your video projects high. It gets rid of shaky or jumpy movements that can take attention away from the material.
- Better watching experience: A stable video gives your viewers a smoother and more enjoyable viewing experience. It lets them concentrate on the information without being interrupted by the camera moving around.
- Appeal to the Movies: Stabilised footage gives your videos an air of the movies. It gives the content a clean look that is often a sign of well-made and good content.
- Consistency Across Clips: Stabilising makes sure that the visual quality stays the same when working with multiple clips in a row. It helps make the transitions between shots smooth, which makes the whole movie more cohesive.
- Being Professional When Editing: Stabilisation is a basic part of being professional when editing videos. It shows that you pay attention to the little things and are dedicated to making great videos.
- Optimal viewing: Making video footage more stable makes the viewing experience better overall. It lowers the chance of getting motion sickness or being uncomfortable because the camera moves all over the place.
System Requirements for Smooth Video Stabilization
| Specification | Minimum | Recommended |
|---|---|---|
| Operating System | Windows 10 (64-bit) version 2004 or later, macOS 10.15 (Catalina) or later | Windows 11 (64-bit) or macOS 12 (Monterey) or later |
| Processor | Intel® 6thGen or AMD Ryzen™ 1000 Series or later | Intel® 7thGen or AMD Ryzen™ 3000 Series or later |
| RAM | 8 GB | 16 GB or more |
| GPU | 2 GB of GPU VRAM | 4 GB of GPU VRAM or more |
Tips and Tricks to Avoid Shaky Video
- Keep your posture straight: Keep your feet shoulder-width apart when you’re shooting with your hands. Keep your arms close to your body to avoid moving them by accident.
- Ease of Movement: Smoothly move your camera when you pan and turn. Do not use sudden jerks or fast moves because they can make your footage less stable.
- Keep your breathing in check: Focus on your breaths if you’re shooting with your hands. To keep your normal body movements from being too noticeable on camera, take deep breaths and slowly let them out.
- Zooms and pulls in slowly: If you don’t want to introduce shake, make changes to the zoom or focus slowly and steadily. Also, don’t use a lot of zoom when you shoot. The more zoomed in your camera is, the easier it is for it to pick up on even the smallest movements of your body.
- Rigging with Weights: To make your camera rig more stable, add weight to it. It is possible to do this with counterweights or by adding extra parts to make the setup more balanced.
Conclusion
Are you currently working on a video that suffers from shakiness and needs to be smoothed out? One possible approach would be to use Adobe Premiere Pro to stabilise the film you have saved. If you want to stabilise your footage in Premiere, this guide will walk you through three easy steps, and it will also provide you with some helpful hints and suggestions to ensure that you have the best possible chance of success. Before we get started with Premiere, however, let’s begin with a brief introduction to the most effective methods for filming your footage.
Questions and Answers
There is a wide selection of video stabilisation software and applications available, such as Adobe Premiere Pro, Apple Final Cut Pro, DaVinci Resolve, Emulsio, PowerDirector, and Shaky Video Stabiliser. Each of these applications and software has its own set of capabilities, advantages, and disadvantages.
Vakago Tools Batch Analysis for Warp Stabiliser is a sophisticated plugin for Adobe Premiere Pro that can be used to analyse clips in batch using the Adobe Warp Stabiliser to stabilise video that is unsteady. You are able to eliminate the laborious and time-consuming operation of manually stabilising each clip with its assistance.
The warp stabiliser is consistently ranked as one of the most popular and efficient solutions for stabilising your film during the post-production process. There are a few video editing programmes, such as Adobe Premiere Pro and After Effects, that come equipped with a feature called the warp stabiliser.

