Table of Contents
Many of you probably already know how to use Apple Watch to take photos on iPhone, but you might not know that we can change the camera or choose a different mode from the clock itself. The iPhones from Apple have always had good cameras. But even a great camera can’t fix problems like shaky hands, selfies that only show the face, or group photos where someone is cut off. But if you have an Apple Watch, you can really step up your photo game with it. You may have seen that your Apple Watch has a Camera app. Most people think that’s just a remote control for taking pictures with their iPhone. It is true, but it has a lot more uses than that.
With the Camera app, your Apple Watch can also be used as a live, remote viewfinder for the camera on your iPhone. This feature is helpful when we want to take a picture without giving the iPhone to someone else. We can set the timer, get in the right place, and then take the picture. We can also change the zoom directly with the digital crown, and we don’t even have to touch the iPhone. Yes, you can’t have more than 10 metres between the Apple Watch and the iPhone for it to work. Here are the steps how to use Apple Watch to take photos on iPhone.
How to use Apple Watch to take photos on iPhone
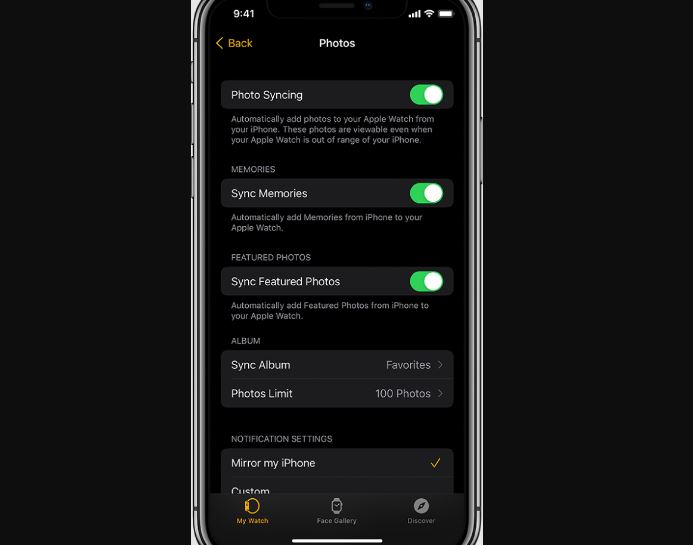
- Use the app grid or list to open the Camera Remote app.
- Your iPhone’s Camera app will open on its own.
- Ask Siri on your Apple Watch to take a picture.
- This will open the Camera Remote app on your iPhone and the Camera app on your Apple Watch.
- Set up your iPhone to do what you want.
- On your Apple Watch, you can see a live feed from the camera on your iPhone.
- Turn the digital crown on your Apple Watch to zoom in or out on your iPhone camera.
- To change the exposure, tap the main part of the picture on your Apple Watch.
- Tap the button labelled Shutter.
- On your Apple Watch and iPhone, a three-second countdown will start, and your iPhone will flash.
- When the counter hits zero, the picture is taken and saved in your iPhone’s Photos app.
How to view the photos you take using your Apple Watch
- Tap small preview at bottom left of Camera Remote screen on Apple Watch after taking photos.
- Swipe left/right on Apple Watch face to view other photos taken.
- If Close button or image number obstructs, tap screen to hide.
- Tap screen again to bring them back.
- For closer view, use digital crown to zoom in on picture.
- Move zoomed-in photo to explore different parts.
- Double-tap picture to fit screen.
- To exit, tap Close button after viewing.
How to change the Camera Remote app settings
- Open the Camera Remote app on your Apple Watch.
- Tap the icon with three dots.
- Turn on or off the three-second timer.
- Choose between the front and back cameras on your iPhone.
- Choose Auto, On, or Off for Flash.
- Choose Auto, On, or Off for Live Photo.
- Turn on or off HDR.
- To save your changes, tap Done.
- Follow the steps above to take your picture.
Limitations of using Apple Watch as a camera remote
- It might only work with certain camera models: which limits how many cameras you can use it with.
- Basic Functions: You might not be able to do as much with the watch as you can with the camera’s remote or app.
- Connection Range: The range between the watch and the camera could be limited by Bluetooth or Wi-Fi, which could affect how well the remote works.
- Screen Size: The watch’s screen is small, which could make it hard to see and change settings.
- Battery Drain: Using the watch as a remote could quickly drain its battery, which could affect how well it works for its main purposes.
- Lack of Live Preview: Some setups might not show a live preview on the watch, which makes it harder to frame shots exactly.
- App Dependency: The effectiveness could depend on a third-party app, which might not have the same features as the camera’s own remote.
Troubleshooting Common Issues with Apple Watch Photography
- Syncing Problems:
- Ensure your Apple Watch and iPhone are connected via Bluetooth and Wi-Fi.
- Check if the Camera Remote app is up to date on both devices.
- Restart both your Apple Watch and iPhone to refresh the connection.
- App Not Opening:
- Force close the Camera Remote app and reopen it.
- Restart your Apple Watch if the issue persists.
- Remote Control Issues:
- Confirm that your iPhone’s camera is active and unlocked.
- Make sure the Camera Remote app has the necessary permissions on your iPhone.
- Timer Not Working:
- Verify that the three-second timer is enabled in the Camera Remote app settings.
- Restart both devices if the timer still doesn’t function.
- Camera Selection Problems:
- Check if the front and back cameras are accessible on your iPhone’s Camera app.
- Restart the Camera Remote app and ensure proper camera switching.
Questions and Answers
The Apple Watch doesn’t have a camera built in, but it can take photos and videos when paired with an iPhone and used as a camera remote. The Apple Watch is an amazing gadget with a lot of high-tech features. Although Apple didn’t give it its own camera, it can be used to turn on the camera on an iPhone.
, swipe up, tap Create Watch Face, and then choose to make a Portraits, Photos, or Kaleidoscope watch face. See Choose a photo album and manage storage on Apple Watch to learn how to pick a different one.
Other than the “camera” icon in Walkie-Talkie, there is another grey “camera” icon in the Apple Watch apps. This app is called Camera Remote, and it lets people use their Apple Watch to control the camera on their iPhone. When the camera app on Apple Watch is tapped, it connects to the camera on the iPhone.
WatchApp+ is the best-looking and fastest WhatsApp app for the Apple Watch. You can send and receive messages, see notifications, and get to your most important conversations with just a few taps on your wrist. WatchApp+ is quick, small, and easy to use, which makes it a great fit for your busy life.

