Table of Contents
Are you seeking for how to use Galaxy S24’s AI photo-editing features? Have you ever glanced at a photo and thought you could instantly enhance its colours, delete undesired features, or create spectacular effects with a few taps? Brace yourselves as we explore the Galaxy S24’s amazing AI photo-editing tools. Whether you love photography, social media, or making photographs pop, you’re in for a treat.
Imagine turning everyday photos into professional masterpieces from your phone. With the Galaxy S24’s advanced AI, that dream becomes true. This device is your ultimate tool for releasing your creativity and improving your images, from intelligent scene identification to personalised editing suggestions. Are you ready to maximise your Galaxy S24’s AI photo-editing?
The Galaxy S24’s sophisticated AI can improve your images whether you’re a pro or a hobbyist. From colour enhancement to object removal, the Galaxy S24’s AI photo-editing features enable you take amazing photos easily. I’ll teach you how to use Galaxy S24’s AI photo-editing features so you can unleash your creativity and modify your photos like never before.
What is Generative Edit?
Generational Edit is Samsung’s take on Google’s Magic Editor, released last year on Pixel devices. The photo editor uses Samsung’s AI model to locate, remove, and reposition objects. Despite its simplicity, much of the heavy lifting goes unseen. A lasso tool may select any item in photo editing programmes. You can then drag, resize, and position it on the image.
The easiest part. Filling up the clipped image’s blank region is difficult. Generative Edit is good at replacing removed image parts by using context clues to create new ones. Generative Edit lets you relocate a person’s body in a photo of a tree to another part of the photo. The missing tree part, leaves and everything, must be regenerated.
How to use Galaxy S24’s AI photo-editing features
Edit Suggestions
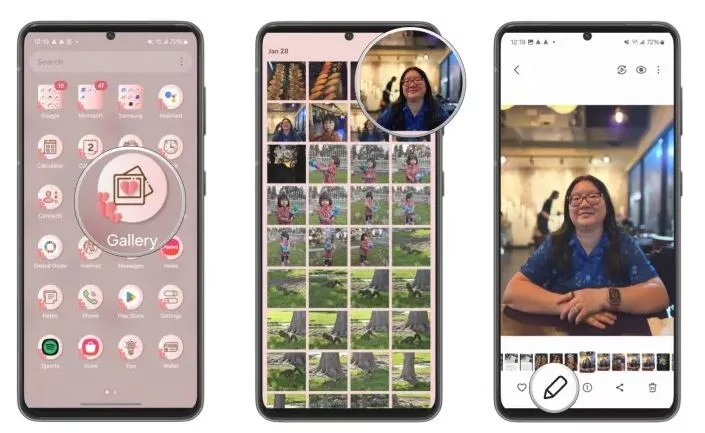
- Boot up your Samsung Galaxy S24 and launch the Gallery app.
- Choose an image that you wish to modify.
- Press the Details icon (a circle with a “i” in it).
- Your photo will be evaluated by Galaxy AI, who will then offer suggestions such as Remaster, Erase shadows, or Erase reflections.
- To implement an Edit Suggestion, choose it and then follow the on-screen prompts.
Generative Edit
- Boot up your Samsung Galaxy S24 and launch the Gallery app.
- Choose an image that you wish to modify.
- Press the pencil icon, which is the Edit button.
- Pick the blue circle with three stars that represents Generative Edit.
- Draw a finger outline around the item you wish to delete or relocate.
- Make any necessary adjustments to the image and then hit Generate to save your changes. In order to utilise this function, you must have access to the internet and the cloud.
Understanding the AI Photo-Editing Capabilities of Galaxy S24
- Auto-Enhancement: AI increases brightness, contrast, and colour saturation to make photos more appealing.
- AI-powered editing tools: make it easy to eliminate undesired objects and individuals from photos. This tool helps clear backdrops and distractions.
- Portrait Mode: The AI automatically blurs the background while focusing on the subject to create outstanding portraits. This function makes portraits look professional.
- Scene Detection: The phone’s AI can identify landscapes, food, and night situations and optimise settings for the best photo.
- AI Filters: A variety of AI-powered filters can completely change your images. These filters boost warmth, vibrancy, and artistic effects.
- The AI allows manual adjustments to exposure: white balance, and sharpness. This allows fine customisation to your preferences.
- Smart ideas: The AI makes intelligent ideas based on the photo you’re editing, letting you get better results without much editing experience.
Tips and Tricks for Maximizing Galaxy S24’s AI Editing Capabilities
| Feature | Tips and Tricks |
|---|---|
| Generative Edit | – Start small: For complex edits, try removing or moving smaller objects first. – Consider lighting: Generative Edit works best in well-lit photos. If your photo is dark, consider using the built-in brightness tool before applying Generative Edit. – Focus on the background: When removing objects, pay attention to the background where the object was. A busy background can make it harder for AI to fill in convincingly. – Experiment with angles: Try slightly repositioning the object to see if the AI fills the background more naturally. |
| Edit Suggestions | – Multiple photos: Take a few photos of the same scene to give Edit Suggestions more options to analyze. – Different lighting: If Edit Suggestions doesn’t impress you on the first try, try using a photo with slightly different lighting conditions. – Consider the suggestions: Even if you don’t use the exact edit, Edit Suggestions can give you ideas for manual editing. |
| Photomoji | – Good lighting and focus: Photomoji works best with clear, well-lit photos where your face is in focus. – Variety is key: Try using a range of facial expressions for your Photomoji to get the best results. – Multiple attempts: Don’t be afraid to create multiple Photomoji and choose the one you like best. |
Conclusion
The Galaxy S24’s AI photo-editing capabilities expand creativity. The straightforward UI and clever algorithms make photo editing easy for beginners and pros. AI-powered capabilities on the Galaxy S24 let you enhance photos with no effort, letting you focus more on capturing moments than editing them. The Galaxy S24’s AI photo-editing tools let you be creative and easily take amazing photos. The Galaxy S24’s easy AI tools make it a great choice for photographers or smartphone photographers wishing to improve.
Questions and Answers
The official Galaxy S24 Ultra website footnote claimed, ‘Galaxy AI functions will be provided for free until the end of 2025 on supported Samsung Galaxy handsets’ The latest Galaxy S24 series from Samsung offers various AI features.
Snapseed. I think Snapseed is a great photo editing app for your S24 Ultra, especially if you love photography. This smartphone has four cameras for high-quality photos.
Galaxy AI sometimes works automatically. Generative AI improves 2x and 10x zoom and low-light photos automatically. Other tap-able features include Edit Suggestion, which addresses common photo flaws quickly.

