Table of Contents
How to fix “File Sharing is not working” issue in Windows 11/10: How much do you know about the way files can be shared in Windows ? Have you ever used Window File Sharing not Working? One of the most important parts of a Windows OS is the ability to share files. It makes it possible for computers on the same Local area network to share files (LAN). Microsoft has developed a number of different operating systems, and Windows 11 is one of such systems.
Sharing of networks and the ability to communicate between different systems has always been a component that has been given a high level of importance in Microsoft operating systems. Among the many features that allow users to share files and printers, Sharing Files and Printers is one of the most popular. File sharing and print sharing are two features that are included in this feature.
File sharing enables the transfer of data and files between networks, while print sharing enables a single user to send print jobs from one network to the attached printer of another network. This post will walk you through the process of turning on or off the sharing of files and printers in Windows 11 and Windows 10. But some Windows 11 and Windows 10 users have said that file sharing not working. So, if you’re having the same problem, we’ve put together a list of all the effective workarounds you can try how to fix “File Sharing is not working” issue in Windows 11/10.
Causes of the “File Sharing is not working” issue in Windows 11/10
- Connection Problems: Unstable or lost network connectivity can hinder file sharing. Check network cables, Wi-Fi connections, or router settings.
- Firewall Settings: Windows Firewall or third-party firewalls might block file sharing. Verify firewall configurations.
- User Permissions: Ensure the user account attempting file sharing has the necessary permissions.
- Folder Sharing Settings: Verify that folders being shared have the correct sharing permissions.
- Network Adapter Settings: Confirm that “File and Printer Sharing for Microsoft Networks” is enabled in network adapter settings.
- Outdated System: Ensure the system is up-to-date with the latest Windows updates, as some updates address file sharing issues.
- Conflicting Software: Check for conflicts with third-party software that may interfere with file sharing functionalities.
How to fix “File Sharing is not working” issue in Windows 11/10
Re-Enable the File Sharing Tool
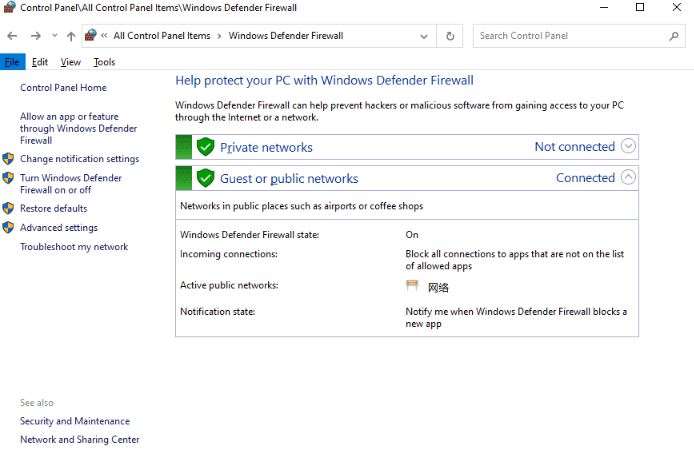
- Type “Control Panel” into the search box on the Start menu and then choose “Best match.”
- Click the drop-down menu next to View by and choose Small icons.
- Choose the Network and Sharing Center option.
- Click on the option that says Change advanced sharing settings.
- Grow the Private section.
- Scroll down to where it says “Network discovery,” and then click “Turn on network discovery.”
- Scroll down until you find the section called “File and printer sharing,” and then click “Turn on file and printer sharing.” From there, press the button at the bottom that says “Save changes.”
Edit the Registry
- Press the Windows key and the R key together.
- Type “regedit” and click “OK” to open the Registry Editor.
- When you open the Registry Editor, go to this spot:
- HKEY_LOCAL_MACHINE\SYSTEM\CurrentControlSet\Services\LanmanWorkstation\Parameters
- If you can’t find the value, you have to make it.
- In the right pane, right-click the empty space, click “New>,” and then click “DWORD (32-bit) Value.“
- The value can now be changed by double-tapping on it.
- Set the value to “1” in the “Value data:” box.
- Tap “OK” again to save your changes.
Use a Different File Sharing Connection
- Most likely, 128-bit encryption is used to protect File Sharing connections on your device. But some Windows devices don’t support 128-bit encryption and instead use either 40-bit or 56-bit encryption.
- Type “Control Panel” into the search box on the Start menu and then choose “Best match.”
- Click the drop-down menu next to View by and choose Small icons.
- Choose the Network and Sharing Center option.
- Click on the option that says Change advanced sharing settings.
- Open the All Networks menu and scroll down to the section called File sharing connections.
- Choose 40-bit or 56-bit encryption, and then click the Save button at the bottom.
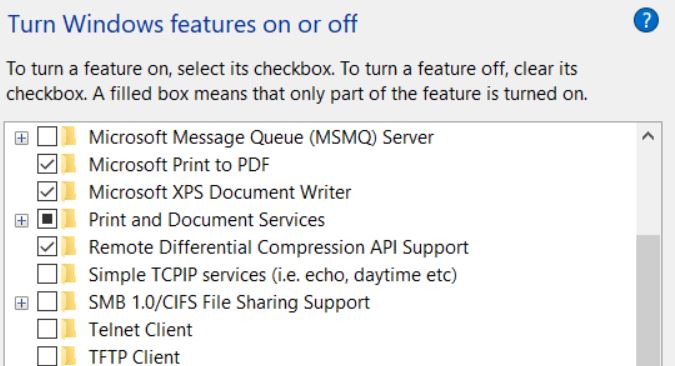
Automate the FDRP service
- Press the Windows key and the R key together.
- Type “services.msc” and then click “OK.”
- When the Services window opens, look for the “Function Discovery Resource Publication” service by scrolling down.
- To use the service, double-click on it.
- Set the “Startup type” to “Automatic” in the next step.
- Then, tap “Start” to start the service.*
- The last step is to click “Apply” and “OK.”
- Now, right-click the Function Discovery Resource Publication service and click “Restart.”
Configure the Network Connections Service Settings
- When you press Win + R, the Run command box will appear.
- Press Enter after typing services.msc to open the Services window.
- Select Properties by right-clicking on the Network Connections service.
- Click the drop-down menu next to Start-up type and choose Automatic.
- Hit the button labelled “Start.” Press the Apply button and then the OK button.
Repair Your PC’s Network Drivers
- In this case, you could fix the issue by updating or reinstalling the network drivers on your PC.
- In the search box on the Start menu, type “Device Manager,” and then click on “Best match.“
- Double-click on the option that says Network adapters.
- Right-click on the driver for your network. For example, it might be called “Intel (R) Dual Band Wireless-AC” or something similar.
- From the options, choose Update driver.
- On the next screen, choose Search automatically for updated driver software and then follow the steps on the screen.
Disable the “Password Protected Sharing” Option
- Type “Control Panel” into the search box on the Start menu and then choose “Best match.”
- Click the drop-down menu next to View by and choose Small icons.
- Choose the Network and Sharing Center option.
- Click on the option that says Change advanced sharing settings.
- Grow the section for All Networks.
- Scroll down until you find the section called “Password-protected sharing,” and then click “Turn off password-protected sharing.“
- Press the button Save changes.
Enable SMB 1.0 feature
- Press the Windows key + R to get to the Run terminal.
- Type this code into the Run window and then click “OK.”
- Now, go to the bottom of the list of extra features and check the box next to “SMB 1.0/CIFS File Sharing Support.”
- Then, tap “OK.”
- Lastly, tap “Restart now…” to turn your system back on.
Conclusion
When compared to other operating systems, Windows makes it much simpler to share files with other users. The transfer of your files does not require the use of any storage device on your part. When it comes to network sharing and file sharing, applying a methodical approach is sufficient.
Windows file sharing, on the other hand, can occasionally become frustrating due to a number of technical glitches. In addition, when this occurs, other users will be unable to access the important file or folder that you have shared or made visible.
Questions and Answers
There are a variety of factors that may contribute to Windows’ inability to access network shares. There is a possibility that the network configuration is incorrect, that the drive settings are incorrect, and that the folder names mentioned above have been misspelt. There are also instances in which the user account that is behind the folder has permission settings that are not appropriate.
The user must either be a member of the shared drive, have the file that contains the file shared with them directly, or have the folder that contains the file shared with them directly in order for them to be able to access the file that is stored on the shared drive.
Through the use of Bluetooth or Wi-Fi, you are able to share, among other things, documents, photos, and links to websites with other devices that are in close proximity to you. It will function properly on devices running Windows 10 as well as Windows 11. For further information, please refer to the Windows article titled “Share things with nearby devices.”

