Table of Contents
You’re not the only one who has ever gotten the annoying how to Fix ‘Outlook PST Cannot Be Found’ Error. This problem affects a lot of people and can get in the way of your work by blocking access to important emails, contacts, and calendar items saved in your Outlook Personal Folders File (PST). Luckily, this problem is often easier to fix than it seems at first. There are a few steps in this guide that will help you quickly find and fix the problem with your Outlook PST file.
No matter if it’s because of a lost PST file, a broken Outlook profile, or something else, we have useful instructions on how to fix it. It will take some time and practice, but you’ll soon be able to handle your emails and plan without any problems. For those of you who keep getting simple ways how to Fix ‘Outlook PST Cannot Be Found’ Error, let’s get your Outlook back on track.
What is ‘Outlook PST Cannot Be Found’ Error
When Microsoft Outlook can’t find the Personal Storage Table (PST) file that’s tied to the user’s mailbox, it gives the “Outlook PST Cannot Be Found” error. Outlook saves emails, contacts, calendar events, and other things on the user’s computer in this file. This mistake can happen for a number of reasons, such as deleting the PST file by accident, corrupting it, or moving it.
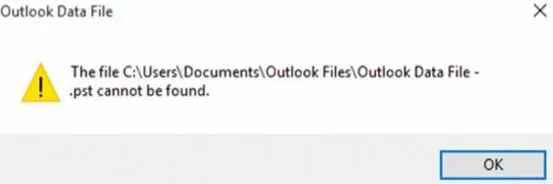
Users must find the lost PST file and properly connect it to Outlook in order to fix this. They can look for the file by hand, fix it with Outlook’s tools, or set up Outlook to use the right PST file. Also, make sure that Outlook doesn’t conflict with any other programmes and check the file rights. By doing these steps, users can usually fix the problem and get back to their Outlook info without much trouble.
Causes for ‘Outlook PST Cannot Be Found’ Error
- Incorrect File Path: Outlook won’t be able to find the PST file if the file path given in the program’s data file settings is wrong.
- Outlook Profile Corruption: If the settings for your Outlook profile become corrupt, it may be hard to find your PST file.
- Problems with the Outlook Data File Settings: If there are problems or mistakes with the Outlook data file settings, Outlook might not be able to find the PST file.
- Interference from Antivirus or Security Software: This mistake can happen when antivirus or security software stops Outlook from accessing the PST file.
- Problems with User Permissions: If the PST file or its parent directories do not have enough permissions, Outlook may not be able to view the file, which causes this error.
How to Fix ‘Outlook PST Cannot Be Found’ Error
Check the Default PST Location
- Open File Explorer on your computer.
- Navigate to the default location where Outlook stores PST files. The default location is usually:
- C:\Users\\Documents\Outlook Files
- Look for your Outlook PST file(s). The default PST file is typically named “Outlook.pst.”
Search for PST Files
- Open File Explorer on your computer.
- If you can’t find the PST file in the default location, you can search for it:
- Click on the Start menu and type “*.pst” in the search bar.
- Wait for the search results to display.
- This will show all PST files on your computer.
Repair PST File Using ScanPST
- Outlook comes with a built-in tool called ScanPST (Inbox Repair Tool) that can repair corrupted PST files.
- Close Outlook if it’s open.
- Search for “ScanPST.exe” on your computer using the Windows search function.
- Open ScanPST.exe.
- Click on the “Browse” button and select the PST file you want to repair.
- Click on the “Start” button to begin the scanning process.
- Once the scan is complete, click on the “Repair” button to fix any issues found in the PST file.
- After the repair process is finished, open Outlook to see if the issue is resolved.
Check for Backup Copies
- Previously backed up your PST file? Check backup location.
- Restore backup copy:
- Default location or another location if necessary.
Recreate the PST File
- PST file severely corrupted, create new PST file.
- Open Outlook.
- Click on “File” > “Account Settings” > “Account Settings.”
- Go to “Data Files” tab.
- Click on “Add” to create new Outlook Data File (PST).
- Follow prompts to create new PST file.
- Set newly created PST file as default data file if necessary.
Contact Support
- Unable to locate or repair PST file using above methods?
- Contact Microsoft Support for further assistance.
- Provide details about issue and steps already taken to troubleshoot.
Conclusion
In the end, you should fix the “Outlook PST cannot be found” problem so you can use your email normally again. You can solve this problem by following the steps we already talked about. Use the Inbox Repair Tool to find your file and then check where it is. That should work. If it doesn’t, try more complicated steps like creating a new Outlook profile or using different software. It’s also smart to back up your Outlook info often.
This will help you not make this mistake again and keep your info safe in case something goes wrong. You can fix this problem and start using Outlook again without any issues if you are patient and put in some work. Don’t forget that these steps will save you time and stress in the long run.
Question and Answer
Make sure you back up your PST files often so you don’t get the “Outlook PST Cannot Be Found” problem. Do not move or remove them by hand, and keep them in good shape by doing things like using the Inbox Repair Tool to fix any problems with your Outlook data files.
If your PST files are giving you trouble, you might find that making a new Outlook user helps. All you have to do is go to Control Panel, then Mail, and pick Show Profiles. Making a new one is easy. Just click “Add” and follow the steps to set up your email again.
If ScanPST.exe doesn’t fix your PST file, you might want to look online for other repair tools. They have extra tools for fixing files that are badly damaged. When ScanPST.exe doesn’t work, these tools can be useful.

