Table of Contents
Zoom is a video conferencing app that has gained popularity recently because of the increase in virtual meetings and the possibility of working from home. However, many users claim that when they attempt to connect to Zoom, they receive the error message “Unable to connect: Error code 5003″. It appears that this error only occurs in Zoom’s desktop application and that the mobile platform is error-free. The network on your system may be affected by a few things, such as third-party antivirus software interfering with system programmes or network settings that prevent connections.
Resulting in the error. While restarting your computer, Wi-Fi router, or Zoom app, as well as turning off any third-party antivirus software or VPN connections, may occasionally fix the problem and reconnect you to the Zoom servers, it rarely does. When the Zoom web services fail to launch properly or the server status expires, the majority of cases indicate that this Zoom error 5003 – unable to connect issue is related to internal server issues. The problem may also be caused by network configurations or VPN proxy settings. Everything is dependent on the tool and situation.
The first suggestion for the problem might be to stop and restart the programme, but most people have already done this, and it doesn’t address the underlying problem. Another common recommendation is to restart the device and turn off security and anti-malware software. That might only be a short-term solution, though. Zoom code 5003 – unable to connect errors are experienced by users of iOS, Android, Windows, and other machines. As a result, fixes vary and not all fixes are compatible with all systems. But don’t worry, you can use the techniques listed below to Fix Zoom Error Code 5003.
7 Ways to Fix Zoom Error Code 5003
Disable Your Antivirus and VPN
Since it’s common for PC users to use third-party antivirus or VPN software, this step is primarily for them. Typically, using these programmes shouldn’t have an impact on your vital apps, which don’t harm your device. In fact, using a VPN or antivirus can guarantee the security of your device while you’re online and surfing the web.
Although there have been reports of some antivirus and VPN services interfering with users’ online apps, including specific games or even apps like Zoom, this is not always the case. This might be as a result of the services’ occasional ability to limit or even terminate the internet connection to any apps trying to establish a connection. These connection hiccups are typically caused by using low-quality VPN and antivirus software, which are frequently provided for free.
Disable the Firewall (FOR PC)
The Zoom Help Centre states that in addition to using specific antivirus software, the Firewall is a major contributor to connectivity issues with the app, particularly the Zoom Error Code 5003. This might be the case because improper Firewall configuration could prevent your device from receiving specific information from the online Zoom servers. Consequently, latency and connection failure result from this.
For Windows PCs: First, click the “Search” button in the lower left corner of the screen, search and then open “Virus and Threat Protection”. Then select Manage Providers. Here you can view and change the settings for Antivirus (Step 3) and Firewall.
For Mac: Open the Apple menu by clicking the Apple logo in the upper left corner, and then select “System Preferences…” from the drop-down list.
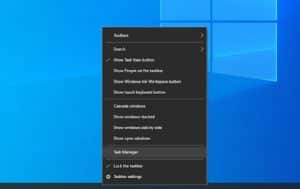
Update the Zoom Application
Maintaining the most recent version of the Zoom app is seen to effectively resolve technical issues as well. This is due to the fact that these updates contain helpful bug fixes that could stop interfering bugs from disrupting connections. Additionally, updating can enhance the app’s functionality, preventing connection drops and latency during your online session. Therefore, if you’ve noticed that the app feels a little sluggish when you navigate through it, the app may need to be updated. Having said that, the steps to update the Zoom app on any device you may be using are as follows.
Use an Alternative Method to Join the Zoom Room
Maintaining the most recent version of the Zoom app is seen to effectively resolve technical issues as well. This is due to the fact that these updates contain helpful bug fixes that could stop interfering bugs from disrupting connections. Additionally, updating can enhance the app’s functionality, preventing connection drops and latency during your online session. Therefore, if you’ve noticed that the app feels a little sluggish when you navigate through it, the app may need to be updated. Having said that, the steps to update the Zoom app on any device you may be using are as follows.
Contact the Zoom Technical Support
You can contact the Zoom Technical Support team if you’re still having trouble connecting to Zoom. In this manner, they can indicate whether a problem is with your account, the network, or perhaps even a mistake on their end. The only way to get in touch with their support if you’re a free user, like the majority of us, is by opening a support ticket. As a result, it could take them up to a few hours (or even longer) to respond.
Visit the Zoom Help Centre page by clicking here to submit a support ticket. You will now need to log into the Zoom account you were previously using. After that, completing the form is fairly simple because you just need to adhere to the guidelines provided beneath each box. rd, as you only need to adhere to the directions listed beneath each box.
Check Your Internet Speed
You might lose connection to your Zoom rooms if your internet connection is unstable or has slow speeds. So, you can use apps like Speedtest by Ookla to check your internet speed. For a good video call experience, you should ideally have an internet connection with download and upload speeds of around 1 mbps. You can click here to access the Zoom System Requirements page’s bandwidth requirements for a more comprehensive list of internet requirements.
Check the Status of Zoom Servers
Sometimes the connectivity problem might not be a problem on your end. In fact, it might be that you can’t connect because of a bug on the Zoom servers. As a result, you might experience difficulties interacting with different services like Zoom Meetings or Zoom Chat. However, due to their reliable servers that are constantly operational, this rarely happens. Nevertheless, it won’t take long to quickly review the server status. You can click here to go to the Zoom Service Status page and check this. You can check the availability and status of all their services from here.
Final Words
So here we conclude our article on How to Fix Zoom Error Code 5003. Error 5003 is one of the most typical Zoom errors that users who attempt to log into the Zoom app may experience. The majority of the time, the error is caused by a problem on the internal server, which prevents the Zoom web services from starting or causes them to time out. The Zoom 5003 error code appears on desktops and laptops as a result of network configuration issues, and mobile users have also experienced the problem as a result of antivirus or VPN proxy connections. If you know more details about this, than you can check on official website.

