Table of Contents
This article will show you how to fix ‘Windows Could Not Start the WLAN AutoConfig Service’ issue. On Windows 11/10, we have already seen how to resolve issues with a limited WiFi connection. But occasionally you might run into a problem where your system is unable to recognize or detect any WiFi or wireless networks. It might occasionally be a hardware problem, which you can check in Devices Manager. Here, you must check to see if your wireless driver is operating correctly. You probably won’t be able to access your wireless network if you get the “Windows could not start the WLAN Autoconfig service on Local Computer” network error.
This typically occurs as a result of outdated operating systems, corrupted network drivers, or even hard drive problems. Additionally, some Windows users have expressed dissatisfaction with receiving the error message following a computer crash or during an OS update or upgrade. When you try to use the wireless internet connection, this error message appears on your computer. You won’t be able to use your WLAN adapter to access the internet when this error happens. If this service doesn’t start, your network adapter won’t function as it should in configuring your adapter’s WLAN settings. Here are the multiple ways to fix ‘Windows Could Not Start the WLAN AutoConfig Service’ issue.
What is the WLAN AutoConfig Service?
The ‘Windows could not start the WLAN Autoconfig service on Local Computer‘ service dialogue box will most likely display an error code. Indeed, this sheds light on the specifics of the network issue. The Windows service known as WLAN AutoConfig, also referred to as WLAN AutoConfig or WLAN AutoConfig Service, is in charge of controlling wireless network connections on a computer. Starting with Windows Vista and later, it is a part of the Windows operating system.
The WLAN AutoConfig service’s main job is to automatically configure and connect to wireless networks based on the user’s settings and preferences. It takes care of operations like looking for open wireless networks, connecting, and controlling the security options for those connections. The WLAN AutoConfig service offers the functionality required for users to quickly connect to Wi-Fi networks when it is enabled and active. It is compatible with a number of Wi-Fi authentication and encryption techniques, such as WPA2, WPA3, and others.
Why is the WLAN AutoConfig Service not starting?
- Driver Issues: Outdated or incompatible wireless network drivers can prevent the WLAN AutoConfig service from starting. Ensure that you have the latest drivers installed for your wireless network adapter.
- Service Dependencies: The WLAN AutoConfig service relies on other services to function properly. If any of the dependent services are not running or are encountering issues, it can prevent the WLAN AutoConfig service from starting. Make sure that the required dependencies, such as the Remote Procedure Call (RPC) service, are running.
- Corrupted System Files: System file corruption can affect the functionality of the WLAN AutoConfig service. Running the System File Checker (SFC) utility can help identify and repair any corrupted files that may be causing the issue.
- Disabled Service: It’s possible that the WLAN AutoConfig service has been disabled. You can check the service status and make sure it’s set to start automatically. To do this, open the Services console (services.msc), locate the WLAN AutoConfig service, and ensure it’s enabled and set to start automatically.
- Malware or Security Software: Certain malware or security software can interfere with the operation of the WLAN AutoConfig service. Running a thorough scan with a reliable antivirus or anti-malware program can help identify and remove any potential threats.
How to fix ‘Windows Could Not Start the WLAN AutoConfig Service’ issue
Apply a Registry Fix
There may also be a problem in the registry components related to the WLAN AutoConfig service that prevents you from connecting to a wireless network. In the case of this specific error, several users managed to resolve the issue by changing the DependOnService value, so we suggest you try the same. Before you get started, however, it’s important to make a backup of the registry just in case. Once that’s done, follow these steps:
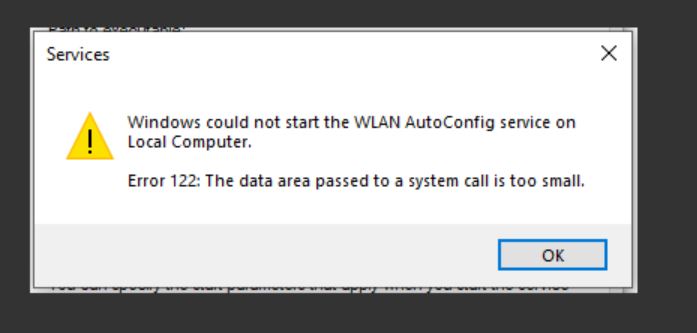
- Press the Win + R keys together to open Run.
- Type “regedit” in Run and click Enter.
- Click Yes in the User Account Control prompt.
- Now navigate to the location below:
HKEY_LOCAL_MACHINE\SYSTEM\CurrentControlSet\Services\Dhcp - Go to the right pane to find the DependOnService string and double-click on it.
- In the following dialog, remove everything except Dependency.
- Click OK to save the changes and close the Registry Editor.
- Finally, restart your computer. Hopefully, you will no longer experience the WLAN service error when you restart.
Enable and Update Network Adapter
As we mentioned earlier, the issue can also be related to outdated or corrupt drivers that are essential for the WLAN AutoConfig service to work. In this method, we will enable and update the wireless adapter via Device Manager, which will eliminate any driver-related issues that may be contributing to the problem. Follow these steps to move forward:
- Press Win + S keys to open the Windows search tool.
- Type “Device Manager” into it and click Open.
- Once inside Device Manager, find the Network Adapter section and expand it.
- Right-click on your wireless adapter and select Enable device in the context menu.
- Now right-click again and select Update driver > Automatically check for updated drivers.
- Follow the on-screen instructions to continue.
Run the System File Checker (SFC) Scan
A program called System File Checker (SFC) can find corrupted or missing system files and replace them with cached copies or new files downloaded from Microsoft. If corrupted system files are the cause of the error, running an SFC scan might be able to fix it.
- Press Windows + R to launch Run.
- To open Command Prompt as an administrator, type CMD into the Run dialog while pressing the Ctrl+Shift+Enter keys simultaneously.
- Type SFC /ScanNow into the Command Prompt window and hit the Enter key.
- Restart your computer.
Restart the Service
The WLAN AutoConfig service itself may be affected by a corruption error or a bug that prevents it from working properly. To ensure that there is no such problem with the service, you can restart it using the Services utility. Here’s how to do it:
- Press Win + R to open Run.
- Type “services.msc” in Run and click Enter.
- Scroll down to find the WLAN AutoConfig service and right-click on it.
- Select Properties in the context menu.
- Now click the Stop button, wait a few seconds and click Start.
- Expand the Startup Type drop-down menu and select Automatic.
- Click Apply > OK to save the changes.
Reset Network Settings to Default
Resetting all of your network settings to default should resolve the “The Windows wireless service is not running on this computer” error if your network settings have been incorrectly configured. Keep in mind that you’ll need to enter your Wi-Fi connection password again.
- Click Settings from the context menu of the Start button.
- The Network & Internet panel should be chosen.
- Make your way to Advanced network settings.
- Choose Reset Network.
- Click Reset now after that.
- To confirm the reset, click Yes.
- When prompted, select Close.
- Reboot your computer.
Run the Network Troubleshooter
With little to no user involvement, Windows’ built-in Network Troubleshooter can help identify problems with the WLAN AutoConfig service and resolve them. Here’s how to use it to address the issue at hand:
- To launch the Settings app, press the Win + I keys simultaneously.
- Go to System > Troubleshoot from the menu.
- Select “Other troubleshooter” by clicking.
- Currently, locate the Network adapter and select the Run button. The troubleshooter will now start looking for potential problems on the system.
Questions and Answers
The logic necessary to configure, discover, connect to, and disconnect from a wireless local area network (WLAN) as specified by IEEE 802.11 standards is provided by the WLAN AutoConfig (Wlansvc) service.
If the laptop’s Wi-Fi isn’t working, the issue may be with the router rather than your computer or laptop. Therefore, try turning the switch off first before turning it on. After a brief delay, repeat the check. Consider resetting the router or modem if Wi-Fi is not visible on your computer or laptop.
Your PC might not be able to connect to Wi-Fi for a number of reasons. First, check to see if the Wi-Fi adapter on your computer needs to be reset or turned off. Check to see if the Wi-Fi works on other devices as the problem could also be with the Wi-Fi and not your PC.
In accordance with IEEE 802.11 standards, the WLANSVC service offers the logic necessary to configure, discover, connect to, and disconnect from a WLAN.

