Table of Contents
This article will show you how to auto highlight emails based on age in Outlook. The Ways in Which Conditional Formatting Bring Out the Best in Emails When working with massive amounts of data in Outlook, a single email can contain a significant amount of information. Not only that, but the actual emails themselves have many different emails attached to them, which makes it difficult to sort them out or hash them together. A lot of people who use Outlook want to make certain emails more noticeable than others. Without a doubt, the most effective method is to apply a conditional formatting rule to color code the emails.
In this particular instance, we will use the following scenario as an illustration. One of Outlook’s users is concerned that the auto-archive feature will remove useful items without giving him prior warning. As a result, he develops the habit of removing obsolete and pointless items all by himself. He would like it if the emails that are 15 to 25 days older were highlighted for him so that he could easily identify them and then decide whether or not it was necessary for him to keep them.
In circumstances such as these, where there are so many different factors at play, one strategy that you could take would be to use conditional formatting in the email client that you use (in this case, Microsoft Outlook) so that you do not lose track of any specific message among all of the attachments. You will acquire the knowledge necessary to know how to auto highlight emails based on age in Outlook by reading this article.
What is Conditional Formatting in Outlook?
Users of Microsoft Outlook have the ability to apply formatting rules to their email messages through the use of a feature called Conditional Formatting. These rules can be based on a wide range of different criteria, such as the sender’s name or email address, the subject line of the email, or even the actual content of the email itself. Users are able to personalize the appearance of their inboxes using Conditional Formatting, which makes it much simpler to spot messages that are particularly important at a glance.
As an illustration, they are able to designate emails sent from their manager or coworkers with a bold font or a particular color, as well as highlight emails that contain particular keywords. Users who make use of the powerful tool known as Conditional Formatting are more likely to remain productive and organized. They are able to quickly identify and prioritize important messages within their emails by applying formatting rules, which also helps them avoid becoming bogged down by messages that are less important.
How to auto highlight emails based on age in Outlook
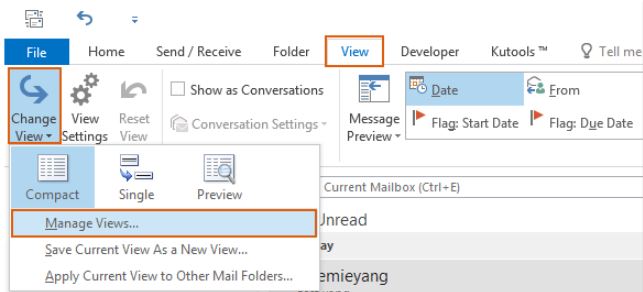
- Create a new email in Outlook and type a lot of words as the first steps. After you highlight these words, the menu with the Styles button will appear when you move your mouse over them. Press the Styles button and then the button that says “Make a style.”
- Type in the name of your style, like “Custom Style 1,” in the window that comes up. Then, click “Modify” to set all of its properties and formats. There is a picture of all the settings that need to be used below. In short, these are:
- You should set the Style based on to (no style).
- Formatting lets you choose the font family and size, like Arial, 11.
- Make sure that the box that says “New documents based on this template” is checked.
- To open the paragraph window, click the Format button at the bottom of the page. As shown below, set the After value to 12 pt, the Line spacing value to at least 14 pt, and the At: value to 14 pt.
- Click the OK buttons all the way to the end of the new email you made to save your changes. Then, send it to yourself or a different email account as a test message.
- Use Outlook to answer the test message, but don’t send it yet. Type any words in the reply instead, and then highlight them to see the menu with the Styles button. Find the new style you made in Step 2 and press the Styles button. Then right-click it and choose Modify….
- In the Modify Style window, return to the settings you made in Step 2. Always make sure that New documents are based on this template is checked and that the Style based on option is set to “no style.”
- Make sure that all of the settings were copied correctly. Then, click “OK” to close the Modify Style window and send the reply.
- Do Steps 4 and 5 again, but this time send the test message from Outlook.
- You should test the new style with different messages, preferably ones from other users.
Why Auto-Highlighting Emails by Age Matters
- Prioritization: It helps users quickly identify and prioritize emails based on their age. For example, recent emails may be highlighted differently from older ones, making it easier to focus on newer and potentially more relevant messages.
- Time Sensitivity: Some emails may contain time-sensitive information, such as meeting invitations or urgent requests. Highlighting newer emails ensures that users are more likely to notice and respond to these critical messages promptly.
- Email Management: Highlighting older emails can prompt users to review and potentially archive or delete outdated messages. This can contribute to better email management and reduce clutter in the inbox.
- Organization: Auto-highlighting by age can be part of an overall email organization strategy. Users can configure the highlighting rules to suit their specific needs and preferences, helping them maintain a well-organized inbox.
- Visual Cue: Visual cues are powerful tools for conveying information quickly. By automatically highlighting emails by age, Outlook provides users with a visual cue that conveys the relative “newness” or “age” of each email without the need to read the subject or sender.
- Customization: Outlook typically allows users to customize the highlighting rules, providing flexibility to adapt the feature to individual preferences. Users can define how emails of different ages should be highlighted to match their workflow.
Outlook’s Built-in Features for Email Sorting
| Feature | Description |
|---|---|
| Inbox rules | Create rules to automatically sort your emails into different folders or mark them as read, unread, or flagged. You can create rules based on the sender, recipient, subject, body text, or other criteria. |
| Search folders | Create search folders to automatically collect emails that meet certain criteria. For example, you can create a search folder to collect all emails from your boss, all emails with the subject “important,” or all emails with attachments. |
| Categories | Organize your emails into different categories by applying color-coded labels. You can create custom categories or use the built-in categories, such as Work, Personal, and Social. |
| Quick Steps | Create Quick Steps to perform common tasks on your emails with a single click. For example, you can create Quick Steps to move emails to a specific folder, mark them as read, or delete them. |
Conclusion
Do you want to search for emails based on how long they’ve been in your inbox? By highlighting the emails in your inbox in Outlook, you can draw attention to the messages that are the most recent or the oldest. Due to the fact that older emails will stand out from the rest, you will have an easier time locating them according to the color that you have chosen. Let’s take a look at how to highlight emails in Outlook based on their ages. If you want to know more information about this so you can visit Microsoft Outlook Official Website.
Questions and Answers
Use the beginning date and the ending date that you want to search for in order to narrow your results. As an illustration, you could type “received:>=02/23/2018 AND received:=02/25/2018.”This procedure will retrieve all of the e-mails that were sent and received within the time frame that you specified.
Navigate to the View tab, and then choose Date from the dropdown menu located in the Arrange By section. If they were not already in this order, your email messages should now be displayed in chronological order. This also works in the folder containing your sent emails, allowing you to check the dates on which you sent particular messages.
It’s possible that you accidentally clicked on one of the other column headers, which resulted in your messages not being sorted by the time and date they were received. Simply clicking the Received column header will allow you to reorganize your messages according to the time they were delivered.
To sort emails by date, you need only make use of the calendar and the date columns to set the beginning and ending dates for the sorting process. Gmail will display the date range based on whether the date that was provided falls “after” or “before” the specified range. You are able to make adjustments to a sort by date fix in Gmail until you find the precise date range you are looking for.

