This tip is about the how to List Installed Programs in Windows 11. So read this free guide, How to List Installed Programs in Windows 11. If you have query related to same article you may contact us.
How to List Installed Programs in Windows 11 – Guide
The biggest change you’ll notice when you upgrade to Windows 11 is the new design. When starting Windows, you are still greeted with a taskbar and a desktop, but now there are some new ones buttons on the taskbar and are all centered in the middle instead of clustered in the left corner. while driving-up to launch, I heard regularly words like “quiet”, “focused” and “freedom” to describe what the new Windows look is like for users to feel. Microsoft is aware that most of us have spent the last 18 months tolerating various forms of COVID-19 lockdown and are selling Windows 11 as an operating system that lets you connect to your PC. Doing it in a warmer and more inviting way can help, whether for work or play.
It’s a great idea, and after using Windows 11 (in various forms of beta) for over a month, I can say that some of the new features incorporated into your design work well. They give me more tools to manage what and when I’m paying attention on my PC. Notably, there is a new Desktop feature that helps you define up and manage multiple iterations of your desktop. It sounds complicated, but in practice it is simple. next to the start button is a new Task View button which looks like two opposing windows that overlap. Hover your pointer over it and you’ll see a small preview of all open workspaces, along with an option to set up a new.
when you set up a new desktop, it’s effectively just a cosmetic difference. You can give each desktop a different name, but they all access and extract the same files on your PC from the same Microsoft account. In my testing, I also found that desktop icons are shared across desktops, so if you remove the Microsoft Edge shortcut from one desktop, it will disappear from all desktops. However, applications and windows open on one desktop are not duplicated on other desktops, and each desktop can also have its own custom cosmetics such as wallpapers and themes.
This means that, in practice, you can use the workspace to isolate your projects. If, like many of us, you use your Windows PC to work on home and pursue your personal projects, you can have a workspace called “Work” that contains your workspace. Let’s open the application and the other one called “Play” with Steam. And the Xbox app is ready to go.
List installed programs on Windows 11 using PowerShell
PowerShell is a task management and automation program built into Windows. It allows users to access and manage all parts of the operating system. With a PowerShell command line, you can list all installed programs along with their information like their versions, publishers, installation date, etc. And you can also directly save the output to a text file for later use. To list installed programs on Windows 11 using PowerShell, follow the steps below.
Get-ItemProperty HKLM:SoftwareWow6432NodeMicrosoft
WindowsCurrentVersionUninstall*
| Select-Object DisplayName, InstallDate, DisplayVersion, Publisher | Format-Table -AutoSize
This command line will display a list of all programs installed on your Windows, along with their installation dates, versions, and publishers. To save or export the output to a text file, use the command line below.
Get-ItemProperty HKLM:SoftwareWow6432Node
MicrosoftWindowsCurrentVersionUninstall* |
Select-Object DisplayName, InstallDate, DisplayVersion, Publisher |
Format-Table –AutoSize > C:List-Installed-Programs.txt
List installed software using command prompt
While not recommended as the command will likely fail to list all installed software on Windows (some may be missing from the list), if you do not have access to Windows PowerShell you can use the following commands in Command Prompt to list the installed software on Windows 11.
Update: Microsoft has removed the WMIC tool from Windows 11 Dev builds and major release. Use the Get-ItemProperty command in Powershell (as shown above).
In an elevated command prompt window (run as administrator), type the following command.
wmic
The prompt will change to wmic:rootcli. Then type the following command to list the programs installed on Windows.
product get name, version, installation date
To directly save the output to a text file, use the command below.
/output:C:installedprograms.txt get product name, version, installation date
Optionally, replace C:installedprograms.txt with the location and filename you want to use for the text file. Otherwise, you can find the text file called installprograms.txt in the C: directory after running the above command.
Final note
I hope you like the guide How to List Installed Programs in Windows 11. In case if you have any query regards this article you may ask us. Also, please share your love by sharing this article with your friends.
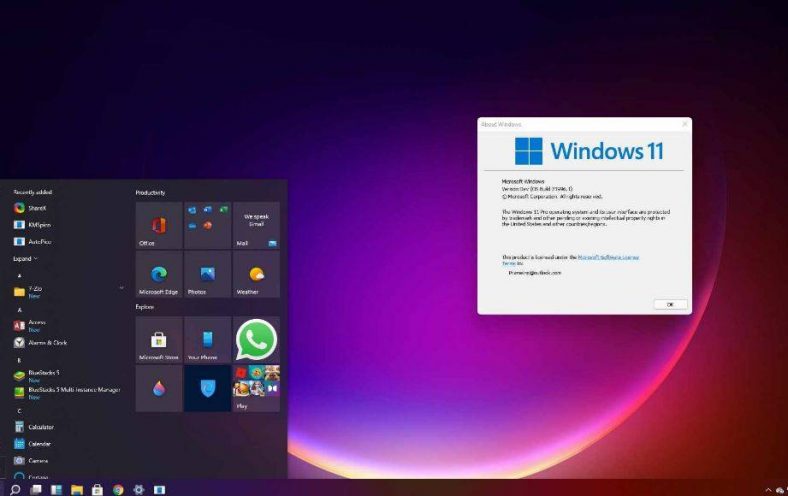
Leave a Reply