Table of Contents
If you’re wondering, ‘Instagram Not Letting You Post’ Issue” then you’re on the right page, because we’re going to talk about some easy ways to fix this problem. After you’ve done these things, you’ll be able to post photos and videos to Instagram. This huge number could have been even bigger, but Instagram won’t let you post all of them.
Instagram is a social media platform that is used by a lot of people, so its developers update it often, and we get those updates often in the app store. There’s no doubt that the back-end engineers work hard all the time to keep the platform running well and handle such a large number of users.
If you know more about this issue, you can visit the Instagram support site. But even with the best efforts, the Instagram app may still have problems. Even though these problems don’t happen very often, everyone who uses Instagram has run into them.
One common problem on Instagram is that you can’t post photos or videos because the ‘Instagram Not Letting You Post’ Issue. When we thought about why Instagram doesn’t let you post moments, our heads would start to spin. We mentioned below are the ways to fix ‘Instagram Not Letting You Post’ Issue.
Ways To Fix ‘Instagram Not Letting You Post’ Issue
Clear Instagram Cache
When Instagram is running, it makes cache on your smartphone and stores it. The cache stores information about your account from previous entries. This information can make an app act strangely and could be a big reason why you can’t post on Instagram. If you’re having this problem, most of the time clearing the cache will fix it. How to do this on an Android phone is different from how to do it on an iPhone device. Both ways are described below.
Android:
- Go to Settings and then choose App settings.
- Then, look at the list of apps and tap on Instagram.
- Then tap “Storage” and choose “Clear Cache.”
iPhone:
- Click “General” after opening Settings.
- Tap “iPhone Storage” when you’re in the “General” section.
- Tap on Find Instagram from the list of apps you’ll see.
- Then click “Offload App” to clear the Instagram app’s cache. You can also delete the Instagram app, which will get rid of all of your Instagram data.
- Check to see if you can post on Instagram after you have cleared the app’s cache.
Fix Your Internet
We already know that one of the reasons you might not be able to post on Instagram is because your internet connection isn’t stable. You might be able to fix that problem by reconnecting to your network. So first, try restarting your network to see if that fixes the problem.
- If your network connection comes from a router, make sure that your device can connect to the internet through the router.
- If you’re using Instagram on your computer through a router, you might get an error message that says “Incorrect PSK provided for network SSID.“
- If you are using your phone, check to see if it can connect to the internet. If the connection is on, tap “flight mode,” and then after a few seconds, tap it again to turn it off. It will give your connection a fresh start. If you are using Wi-Fi, you can also turn your data on and off or try to reconnect.
Empty Your Phone Storage Space
If your phone’s storage is full, you might find yourself in this situation. You can free up space on your phone by deleting apps and content that you no longer need. Your photos and videos that you upload to Instagram are also saved on your desktop computer. Having the original and this copy can also take up space. To turn off this auto-save function,
- Open the Instagram app and go to settings.
- Then click on your account.
- Then go to settings for the original post.
- Then choose one of the three options.
- Make sure to turn off the options to save posted photos and videos.
Turn Off Data Saver
Instagram has a setting called “data saver.” This setting tries to save your data by turning off some of the features for uploading a lot of content at once. It stops the user from sharing a bunch of posts at the same time.
If you can’t upload on Instagram, check to see if your data saver setting is turned on. This could be the problem. When you are in your Instagram account, you can go to the mobile data settings to turn off the data saver. Here are the steps to take:
- When you’re in your Instagram profile, click “Settings.”
- Click “Account” when you’re in Settings.
- Find “Cellular data usage” and click on it.
- Then turn off the data saver setting.
Update Instagram
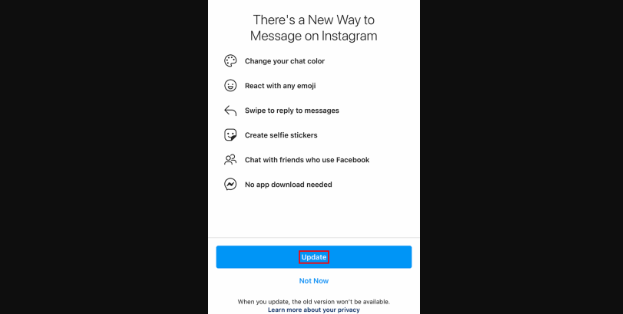
This problem can also happen if your Instagram app is not up to date with the latest version. This is because the updated version might have fixed bugs that the old version had, and it might also have made the programme run better.
On an iPhone, to update the Instagram app
- Go to the App Store and then tap the profile icon in the top right corner of the screen.
- Find the Instagram app in the list of apps, and then look for an option to update. If there is, you can update the app by tapping on it.
To get the latest version of Instagram on an Android device,
- Visit the Google Play Store and then choose “Apps and Games” from the options menu.
- Find the Instagram app and then tap the option to update it if it’s there.
- Then, try posting again to see if the problem has been fixed.
Use Another Account
If you’ve tried all of these things and still can’t post on Instagram, you can use another account to post the content you want to post. Try signing into your Instagram app with a different account to see if you can make a post. If you can, you’ll be able to figure out what’s wrong with your account.
FAQ
Why is my Instagram not letting me post anything?
How to Fix the Problem “I Can’t Post on Instagram”? Restart your phone. Clean Instagram’s Cache memory. Reset your connection to the network.
How long does Instagram block your post?
Most of the time, a temporary ban from Instagram lasts from a few hours to 24–48 hours. The length of the ban also depends on what you do next. If you keep doing wrong things, the ban might last longer. So, if this is your first temporary ban, you should start acting right.

