Table of Contents
This article will show you how to Record Anything on YouTube TV. YouTube TV has a lot going for it, like a large number of channels and a reasonable price, but its unlimited digital video recorder (DVR) sets it apart from most other live TV streaming services. With this feature, you can record any show, movie, live sports game, or other event you want, and then watch it on any device. If you’re ready to start using your YouTube DVR, here’s how to record on YouTube TV, as well as some of the benefits, features, and restrictions. YouTube TV is a great streaming service, especially for people who just cut the cord and don’t want to go back.
A lot of people like YouTube TV because it has more channels than other services. You see, YouTube TV lets you watch TV channels from your area online. This lets you know right away about the latest news, sports, and weather. People also choose YouTube TV over other services because it lets them record their favourite shows or programs that they can’t watch live. Also, did you know that when you record a show or program with YouTube TV, the space it takes up in your storage doesn’t change? This means that you can record as much as you want without worrying about anything. Here are the steps how to Record Anything on YouTube TV.
What is YouTube TV?
YouTube TV is a streaming service that you pay for and gets from YouTube, which is a part of Google. It gives you live TV programming, just like cable or satellite TV, but it’s sent to you over the internet. The YouTube TV app and website give users access to a wide range of TV channels and content, so they can watch live broadcasts, recorded shows, and content that they can watch whenever they want. It’s meant to be an alternative to traditional cable or satellite TV subscriptions, giving you flexibility and the ability to stream on different devices like smartphones, tablets, smart TVs, and computers.
How to Record on YouTube TV
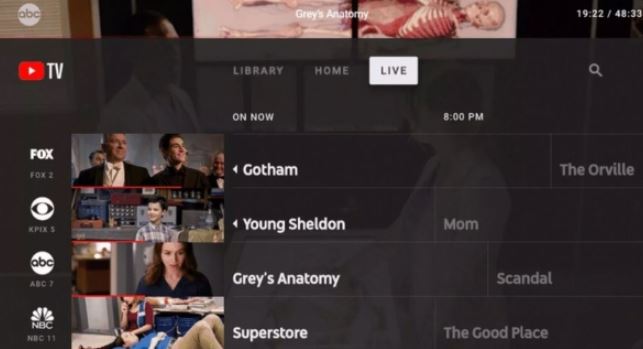
- Go to tv.youtube.com for YouTube TV on web browser.
- Get app from App Store or Google Play for phone.
- Also available on smart TVs and streaming devices.
- Sign in, select desired show to record.
- Use search icon to find favorite show.
- Click + icon to set automatic recording for current and future shows.
- Plus sign becomes checkmark, show added to DVR library.
How to record YouTube TV on mobile devices
- Mobile device, such as an iPhone.
- Open YouTube TV and tap search icon in top right corner.
- Type TV show name in search box, then tap to choose it.
- Add show to DVR list, tap “+” sign.
- Show found in “Library” after recorded.
- Using YouTube TV’s DVR on mobile device – easy.
- Watch favorite shows whenever and wherever.
Record live TV shows while watching
- Go to the app or website for YouTube TV and click the Live tab. This shows all the live streams that are on right now.
- Choose an episode from the list. It will start to stream right away.
- Stop the show! If you are watching YouTube TV on a computer, you can temporarily stop the video by clicking on it. And if you’re watching on a mobile device, you have to touch the video and then tap the pause button.
- When paused, click the plus sign (+). When the stream is paused, this icon will show up below the progress bar.
What You Can Record on YouTube TV
- Record Live TV Shows: On YouTube TV, you can record any live TV show that is currently airing. This lets you record episodes of your favorite shows even when you can’t watch them at the time they air.
- Set up recordings: You can set up recordings for shows or events that are coming up. Find the show or event in the TV guide, and you’ll have the option to record it. Once the show airs, you’ll be able to find the content in your library.
- Record the Whole Series: You can also use YouTube TV to record the whole series. When you start a recording for a certain show, you can choose to record all episodes of that series. This way, you won’t miss any future episodes.
- Cloud DVR: Everything you record is kept in the cloud DVR. This means that you don’t have to worry about how much space your device has. You can store a lot of your recorded shows in the cloud with YouTube TV.
- Access Anytime: You can go to your library at any time to see what you’ve recorded. You can watch it at a time that works for you, even if it was first shown at a different time.
Privacy and Security Considerations for Recorded Content
| Consideration | Description |
|---|---|
| Content Storage | Recorded content is stored on YouTube’s servers, which could be vulnerable to hacking or breaches. |
| Access Control | User authentication and authorization mechanisms are crucial to prevent unauthorized access. |
| Data Encryption | Strong encryption should be employed to protect the recorded content during storage and transit. |
| User Tracking | YouTube TV may collect user viewing habits for targeted ads, requiring clear privacy disclosures. |
| Third-party Sharing | Any sharing of user data with third parties must be transparent and subject to user consent. |
| Retention Policies | Clear policies on how long recorded content is retained and how it’s disposed of are essential. |
| Account Security | Users must ensure strong, unique passwords and enable two-factor authentication for accounts. |
| Device Security | Devices used to access recorded content should have updated security software to prevent breaches. |
Conclusion
YouTube TV is a great platform that lets people record movies, music shows, and other videos to watch later. YouTube TV users can save as many broadcasts as they want and watch them whenever they want. This article will teach you how to record YouTube TV. YouTube TV is a popular streaming service that gives you access to live TV channels, movies and shows you can watch whenever you want, and DVR recording. If you want to record your favorite shows or events on YouTube TV, you’re in luck, because it’s incredibly easy to do so.
Questions and Answers
You can look through the channels, use the search feature, or look at the TV guide to find the show you want to watch. Once you’ve found the show or event you want to record, click the “+” sign next to its name. This will add the show to your library and tell your device to record it when it comes on.
You might want to record YouTube videos so you can watch them whenever you want when you’re not online. But YouTube doesn’t have a feature that lets you download any video. That’s why you have to choose the right YouTube screen recorder for your device.
When you record a show on YouTube TV, all the episodes will be saved and bundled together in the cloud. But YT TV won’t just record one season or the most recent season of a show. So, you don’t have to worry about taking up too much space on your device.
You can either use a screen recorder on a PC to save your favorite shows or use the Cloud DVR feature that comes with streaming subscriptions on a smart TV to do the same. But it’s important to remember that Netflix and Amazon Prime Video only offer video on demand.

