Table of Contents
How to Uninstall and Reinstall Chrome Browser is a simple process that can be performed on any platform. No matter whether you’re using Windows or macOS, the process is not overly complicated. If you have been experiencing any problems or unexpected behavior from the browser, reinstalling it has a high potential to fix the issue for you. This is especially true if you have been using the browser.
Chromium, which is open-source software developed by Google, serves as the foundation for Google Chrome, which is one of the most widely used web browsers on Windows, Mac, Android, iPhone, and iPad. It only takes a few simple steps to install and remove Chrome from each and every operating system on the market.
Even though Google Chrome is one of the most widely used web browsers, it occasionally experiences unstable behaviour due to a number of issues. In situations like these, the only recourse available is to completely uninstall Chrome and then reinstall it from the beginning. This tutorial will walk you through the process of completely how to Uninstall and Reinstall Chrome Browser from your computer and then reinstalling your preferred web browser.
How to Uninstall and Reinstall Chrome Browser
On Windows
Uninstall Chrome Browser
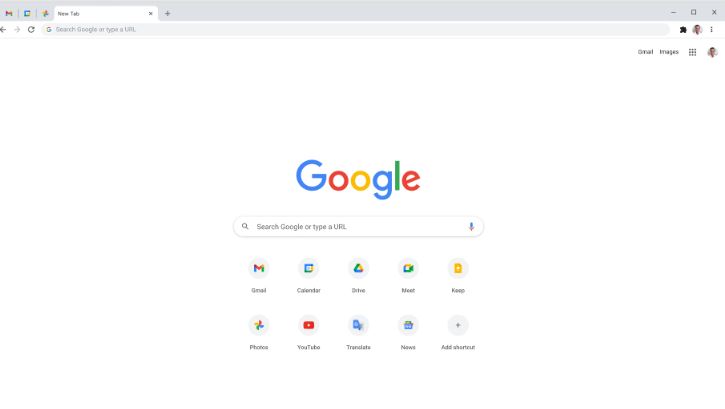
- Close all Chrome windows and tabs.
- Click the Start menu.
- Type “Control Panel” and open it.
- Click on “Uninstall a Program” under Programs.
- Find “Google Chrome” in the list and click “Uninstall”.
- Confirm the uninstallation by clicking “Uninstall” again.
- (Optional) To delete your browsing data like bookmarks and history, check the box next to “Also delete your browsing data” before clicking “Uninstall”.
Reinstall Chrome Browser
- Go to the official Chrome download page: https://www.google.com/chrome/
- Click “Download Chrome”.
- Run the downloaded file and follow the on-screen instructions to install Chrome.
On macOS
Uninstall Chrome Browser
- Close all Chrome windows and tabs.
- Open Finder.
- Go to the Applications folder.
- Drag the Google Chrome app to the Trash.
- Enter your administrator password if prompted.
Reinstall Chrome Browser
- Go to the official Chrome download page: https://www.google.com/chrome/
- Click “Download Chrome”.
- Open the downloaded file and follow the on-screen instructions to install Chrome.
On Android
Uninstall Chrome Browser
- Open the Settings app on your device.
- Tap “Apps & notifications”.
- Scroll down and find “Chrome”.
- Tap “Chrome”.
- Tap “Disable” if you want to temporarily disable Chrome without uninstalling it.
- Tap “Uninstall” if you want to completely remove Chrome from your device. (Note that on some devices, Chrome may come pre-installed and cannot be uninstalled, only disabled.)
Reinstall Chrome Browser
- Open the Google Play Store app on your device.
- Search for “Google Chrome”.
- Tap “Install”.
On iPhone
Uninstalling Chrome Browser
- Touch and hold the Chrome app icon on your home screen.
- When the context menu appears, tap “Remove App.”
- A pop-up will appear asking you if you want to “Delete App” or “Move to App Library.” Choose “Delete App” to completely remove Chrome and its data.
Reinstalling Chrome Browser
- Open the App Store app on your iPhone.
- Search for “Chrome” in the search bar.
- Tap on the Google Chrome app in the search results.
- Tap “Get” to download and install Chrome.
- Enter your Apple ID password if prompted.
- Once downloaded, tap “Open” to launch Chrome.
Why Uninstall and Reinstall Chrome?
- Damaged Installation: If you tried to install Chrome but failed or the installation files are damaged, you can start over by uninstalling and reinstalling.
- Problems with Performance: Chrome may build up temporary files, cache, or extensions over time, which can slow it down. These problems can be fixed by uninstalling and reinstalling.
- Browser Errors: If Chrome often gives you errors, crashes, or acts in strange ways, installing it again might fix the problem.
- Getting the most recent version: If you uninstall Chrome and then reinstall it, the new installation will get the latest updates, so you are sure to get the most up-to-date version.
- Concerns about security: If Chrome gets hacked or infected with malware or other threats, reinstalling it may help restore a safe and clean browsing environment.
- Extension Conflicts: Some add-ons might not work well with other add-ons or with the browser itself, which could lead to problems. Reinstalling Chrome can help find and fix these kinds of problems.
- Customisation Reset: If you want to start over after making a lot of changes to Chrome’s settings, you can uninstall and reinstall it. This will return the browser to its original state.
Benefits of Reinstalling Chrome
- Performance Improvement: Reinstalling Chrome can enhance its performance by resolving issues related to corrupted or outdated files.
- Fixing Glitches and Errors: A fresh installation can eliminate glitches, errors, and unexpected behaviors that may have developed over time.
- Enhanced Security: Reinstalling ensures you have the latest version of Chrome, including security updates, guarding against vulnerabilities present in older versions.
- Removing Unwanted Extensions: Reinstalling allows you to start with a clean slate, helping you get rid of any unwanted extensions or plugins that might be affecting browser performance.
- Clearing Cache and Cookies: A reinstall helps in clearing accumulated cache and cookies, contributing to a more streamlined browsing experience.
- Optimized Settings: Reinstalling Chrome resets settings to default, ensuring that any customization issues or misconfigurations are resolved.
Conclusion
If you have tried a variety of solutions to troubleshoot or resolve an issue that you have encountered while using Google Chrome, but you have not been successful in doing so, you may be able to find a solution to the problem. It is possible that you will need to reinstall the Chrome browser in this scenario. All that is required of you is to uninstall the Chrome browser, delete any data that it has stored, and then manually reinstall the browser from the official website or online store.
Questions and Answers
mainly due to the fact that when you uninstall Chrome, it will automatically switch to its default browser, which is Edge for Windows, Safari for Mac, or Android Browser for Android, regardless of the device you are using. If, on the other hand, you do not wish to make use of the default browsers, you are able to use them to download any other browser that you desire.
In the event that you are unable to remove Google Chrome from Windows 10, it is possible that some form of malicious software or virus infection is the cause. For the purpose of conducting a virus scan, you can make use of Windows Defender or any other brand of antivirus software.
After you have connected Chrome to your Google account, you will be able to restore all of your history, bookmarks, and data by logging in again to a new computer or installation of Chrome. This is one of the many advantages of using Chrome.

