Table of Contents
How to Turn on and off Reserved Storage in Windows 11/10 explained in this article. This feature allows users to reserve disc space for system files, updates, and temporary files. In order to accommodate a wide range of disc space and system preference requirements, it provides information on how to enable or disable it by using Command Prompt, PowerShell, and Registry Editor instead. The process of applying changes and checking the status is broken down using commands that are specific to each method separately.
With the release of Windows 10 version 1903, the Reserved Storage feature was made available, which resulted in a modification to the workflow for managing disc space. Considering that the majority of users encountered difficulties in managing the space on their discs, the requirement for a reserved space became an urgent necessity. Windows is widely considered to be one of the most well-known operating systems in the world.
Its features provide an explanation for the different ways in which the OS can be used. In spite of the fact that they are intended to carry out a great number of important tasks, they are constructed to make their users’ lives easier. This is the situation how to Turn on and off Reserved Storage in Windows 11/10, which recently made an effort to enhance the overall quality of its user experience.
What is Reserved Storage in Windows 11/10?
By default, Reserved Storage will be activated on newly purchased computers that come with Windows 10 version 1903 already installed, as well as for clean installations. When upgrading from an earlier version of Windows 10, it will not be enabled until the update is completed.
By activating the Reserved Storage feature, you will be able to reduce the amount of space that is used by system caches, temporary files, applications, and programme updates. In addition, the feature will not only be used to reserve storage space, but it will also be utilised to ensure that your personal computer runs smoothly on a daily basis.
How to Turn on and off Reserved Storage in Windows 11/10
Turning on Reserved Storage
Using Windows Terminal (Admin)
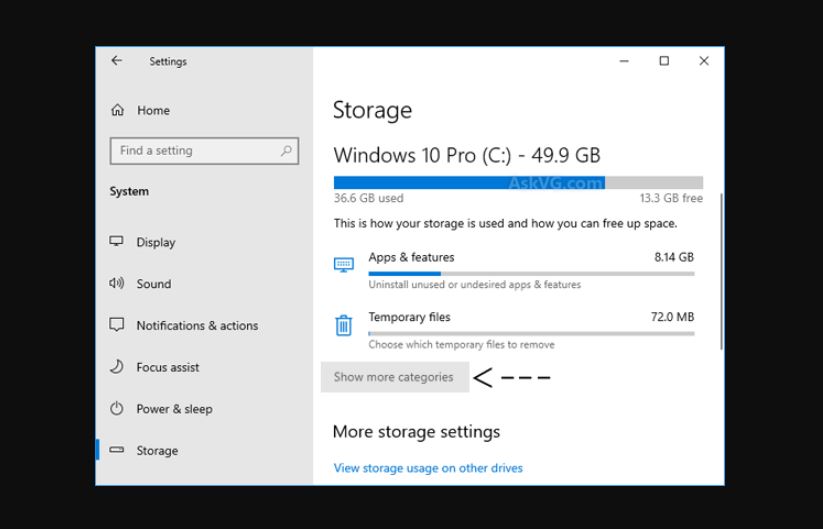
- Open Windows Terminal (Admin). You can do this by searching for “Command Prompt” in the Start menu, right-clicking on it, and selecting “Run as administrator”.
- In the terminal window, type the following command and press Enter:
- DISM /Online /Set-ReservedStorageState /State:Enabled
- The command will take a few moments to complete. Once finished, you can close the terminal window.
Using Registry Editor
- Warning: Modifying the registry can be risky if done incorrectly. It’s recommended to create a backup of your registry before proceeding.
- Open the Registry Editor. You can do this by searching for “regedit” in the Start menu and pressing Enter.
- Navigate to the following location:
- HKEY_LOCAL_MACHINE\SOFTWARE\Microsoft\Windows\CurrentVersion\ReserveManager
- In the right-hand pane, locate the DWORD values MiscPolicyInfo and PassedPolicy.
- Double-click on MiscPolicyInfo and set its value to 1.
- Double-click on PassedPolicy and set its value to 1.
- Close the Registry Editor.
- Restart your computer for the changes to take effect.
Turning off Reserved Storage
Using Windows Terminal (Admin)
- Open Windows Terminal (Admin) as described earlier.
- In the terminal window, type the following command and press Enter:
- DISM /Online /Set-ReservedStorageState /State:Disabled
- The command will take a few moments to complete. Once finished, you can close the terminal window.
Using Registry Editor
- Open the Registry Editor as described earlier.
- Navigate to the same location as before:
- HKEY_LOCAL_MACHINE\SOFTWARE\Microsoft\Windows\CurrentVersion\ReserveManager
- In the right-hand pane, locate the DWORD values MiscPolicyInfo and PassedPolicy.
- Double-click on MiscPolicyInfo and set its value to 2.
- Double-click on PassedPolicy and set its value to 0.
- Close the Registry Editor.
- Restart your computer for the changes to take effect.
Why does Windows Reserve Storage?
- Upgrades and updates: Windows Reserve Storage makes sure there is enough space set aside for major upgrades, patches, and updates in the future. This helps keep problems from happening if the system runs out of space while the update is being done.
- System Performance: Windows makes sure that important system processes and functions have enough space to work well by setting aside storage space. This improves the overall performance and responsiveness of the system.
- System Integrity: Reserved storage keeps the operating system’s integrity by keeping the storage space from being fully used, which could cause the system to become unstable, crash, or have other problems.
- Backup and restore: Set aside space on your computer can be used for backup and restore points. This makes sure that if something goes wrong, the system can go back to a stable state.
- Temporary Files and Caching: Windows can use the reserved space for temporary files and caching, which speeds up system operations and makes the user experience better.
Conclusion
“Failed Updates” seems to be one of the main problems Windows 11/10 users are having during the upgrade. This problem happens when there isn’t enough free space to finish the task. This is going to change soon, though, because Microsoft has made a good replacement: Reserved Storage. The big software company will set aside enough space on its own to make sure the process goes smoothly. It will set aside 7GB of space on the disc to make sure that big Updates don’t fail. There is new Storage Reserve in Windows 11 and Windows 10. This post explains how it will work.
Questions and Answers
Based on how you use your device, Microsoft thinks that reserved storage will start at about 7GB. However, the amount of reserved space will change over time. To give you an example, temporary files that take up space on your device today may take up space from your reserved storage in the future.
How to Begin. To keep your files safe, a 500GB to 1TB hard drive is the best choice for a general-use hard drive. That should be enough for most people to store their files. There isn’t much of a price difference between a 500GB and a 1TB drive, so I personally suggest getting the 1TB drive.
This tweak has been turned off for months without any problems for me, and I haven’t seen any forum posts about it making things worse either. It looks like this change is safe and unnecessary; it only sets aside a block of space on the drive that is used sometimes, and even then, it’s not required.

