Table of Contents
There’s no doubt that QuickLook has completely changed the way I manage and look at things on my Windows computer. It has greatly increased my work thanks to its easy integration and useful previewing features. Let me explain why QuickLook is so important to me:
One great thing about QuickLook is how fast it can show you what a file looks like. When I press the space bar or a hotkey I’ve set up, I can quickly look at different types of things, like documents, photos, and videos. A lot of time has been saved for me because I work with a lot of things every day. To quickly see what’s inside, you don’t need to open each file one by one. This is really helpful.
QuickLook review: Feature Table
I personally use a Mac and have found QuickLook to be a very useful app. It’s full of features that make previewing files, getting to them, and using macOS in general better. Whether you work in design, development, or a different field, QuickLook can greatly improve your process and make using a Mac a lot more fun and useful.
| Feature | Description |
|---|---|
| File Preview | Instantly preview files without opening applications |
| Customizable Shortcuts | Set up keyboard shortcuts for quick access |
| Multi-Format Support | Supports various file types including documents, images, and videos |
| Custom Themes | Personalize the look and feel with different themes |
| Quick Actions | Perform actions like copy, move, and delete from the preview window |
| Context Menu Integration | Seamlessly integrate with the right-click context menu |
| Visit website |
What is QuickLook?
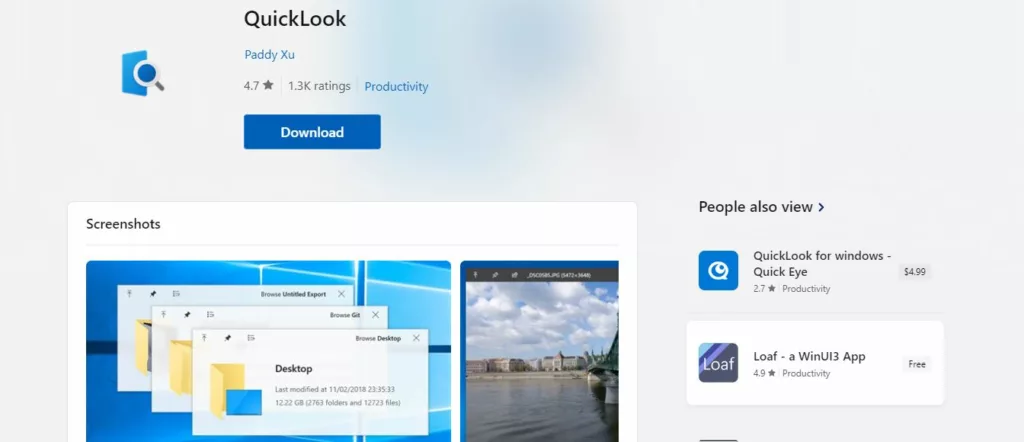
I have a lot of experience with QuickLook, so I can say that it is a very useful tool programme for Windows users. By taking ideas from a tool that works like one on macOS, it makes it easier to see what files will look like.
QuickLook makes it easy for me to look at previews of different types of files without having to open them in programmes that are made just for that. This has saved me a lot of time and made my work flow more smoothly because I can quickly get a sneak peek at the file’s contents before deciding whether to open it all the way.
As a result of my own personal experience, I have discovered that the user interface of QuickLook is very elegant and user-friendly. This makes it very easy to navigate and preview files. After it has been installed, enabling QuickLook is as easy as tapping the spacebar or setting up a personalised keyboard shortcut. This simplifies the process of previewing files and makes it more efficient.
In terms of moving through files, QuickLook provides users with basic alternatives such as scrolling, zooming in and out, and navigating through multi-page documents or multi-frame photos in a fluid manner. For me, the resizable preview window guarantees that I will always have the best possible viewing experience, regardless of the size of the file or the resolution of the display.
QuickLook review: Features
I usually use QuickLook and can attest to its versatility and the many ways it helps me get things done. It’s easy to get around thanks to the simple design, and it has a lot of great features. I can’t live without QuickLook, whether I’m quickly looking at a sample of a file or organising them well. Let’s look at some of the features that stand out and that I’ve found to be very useful:
- Quick Looks: You can quickly see what a file looks like without having to open an application.
- Customisable Shortcuts: Make your own computer shortcuts to get to things quickly.
- Support for Multiple Formats: You can preview different types of files, like documents, photos, movies, and archives.
- Use the “Quick Actions” button to copy, move, or delete files right from the preview window.
- Context Menu Integration: Add QuickLook to the right-click context menu so that you can see images quickly.
QuickLook review: Performance and Speed
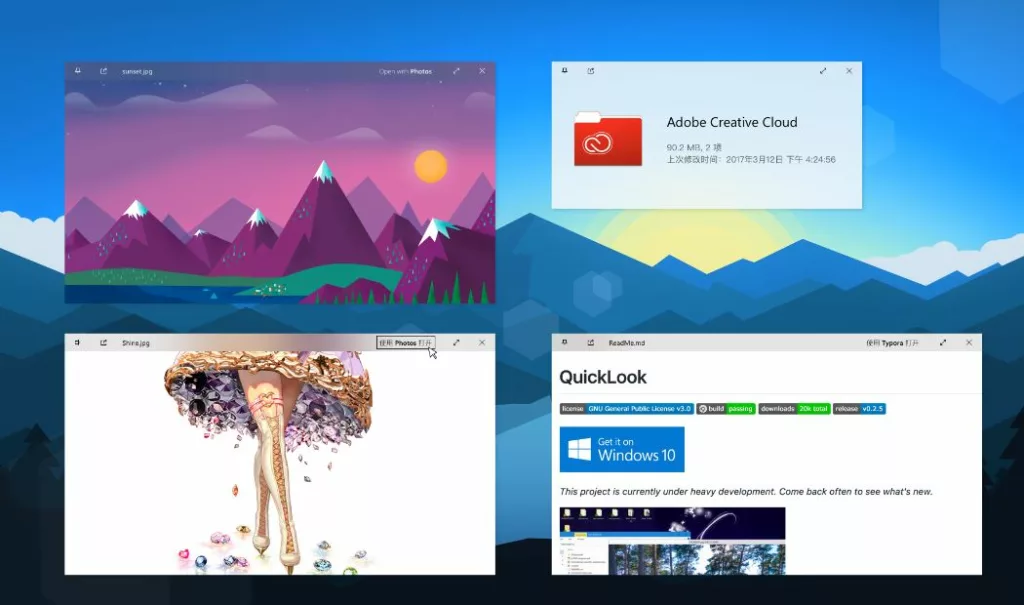
QuickLook stands out from the competition in a number of different aspects, the most noticeable of which are its exceptional performance and lightning-fast speed. Based on my own personal experience, QuickLook is a company that shines out. Even when dealing with huge files or formats that are difficult to understand, this application is able to generate previews almost fast since it is extremely lightweight and has been properly optimised.
The software is, in my opinion, an outstanding piece of software. As a consequence of this, I am able to effortlessly manage and preview files without experiencing any noticeable lag or delay, which makes the process of managing files and previewing them much simpler for me.
QuickLook review: Customization Options
From what I’ve seen, QuickLook lets users change a lot of things about the watching experience to make it just right for them. It’s great that you can choose from many styles. This means that you can quickly change the way the test window looks. Dark mode themes are one example. They not only make the app look sleek and current, but they also keep your eyes from getting tired after using it for a long time.
Also, QuickLook gives you a lot of freedom to make it your own by letting you set your own computer shortcuts and other features. You can change how these shortcuts work to make your process more efficient. This will make it easier to move through previews and get to important functions. You can fine-tune every part of QuickLook to your liking, whether you like a simple setup or one that is completely unique.
QuickLook review: How to Use QuickLook Effectively
For getting more done, QuickLook on a Mac is a game-changer. It’s been very helpful for me with my daily tasks. QuickLook lets you see a preview of each file without having to start each one in its own programme. I’ll tell you how I use QuickLook to get the most out of it:
- Master Keyboard Shortcuts: To get to QuickLook’s features quickly, learn and use keyboard shortcuts.
- Customise Themes: Try out different themes until you find one that looks good to you.
- Use Quick Actions: To make managing files easier, use quick actions like copy, move, and delete that you can do right from the sample window.
- Explore Settings: Go to the settings page to change how the preview works, how shortcuts work, and other settings.
- Integrate with Context Menu: Allow connection with the context menu so that you can easily access QuickLook’s previews from the right-click menu.
QuickLook review: Pricing and Plans
Tweeten is a well-known Twitter client that not only provides a free version but also gives users the option to pay to premium plans that include more advanced capabilities. I have personally used Tweeten. Users like me are able to conveniently manage many Twitter accounts from a single interface thanks to the premium edition’s multi-account functionality, which is one of the most notable advantages of the premium version. In order to maintain an organised and effective presence on social media, this has proven to be of tremendous assistance.
Furthermore, the premium plans of Tweeten have the ability to create custom themes, which enables me to personalise my experience on Twitter by using visually appealing designs that correspond to my desired aesthetic. Twitter has become a more enjoyable and personalised experience for me as a result of this.
Final Words
For the purpose of enhancing the effectiveness of my workflow, I have discovered that QuickLook is an extremely helpful tool. In spite of the fact that it does not provide a great deal of customisation possibilities, the fact that it is free, in addition to its simplicity and speed, makes it an excellent option for Windows users like myself who are looking for a manner that is both quick and comfortable to preview various kinds of files.
QuickLook review: The Good and The Bad
There are some good and bad things about QuickLook, which is a file control tool. We will talk about the pros and cons of using QuickLook in this review so that you can make an educated choice about whether to add it to your workflow.
The Good
- Lightning-fast file previews.
- Intuitive user interface.
- Extensive customization options.
- Seamless integration with Windows context menu.
- Efficient file management with quick actions.
The Bad
- Limited support for some niche file formats.
- Occasional compatibility issues with certain applications.
Questions and Answers
The answer is that QuickLook is compatible with a broad variety of file formats, such as archives, photos, videos, and documents. On the other hand, compatibility may differ for formats that are specialised or proprietary.
It is true that QuickLook gives customers the ability to personalise keyboard shortcuts in order to facilitate speedy access to its functions. Easily adjust shortcuts according to your preferences by navigating to the settings menu and selecting the appropriate options.

