Table of Contents
The “Best Software to Manage Windows Remotely” enables one computer to view or control another computer, not just on a network, but from anywhere in the world. You can use it to log into your customers’ computers and show them how to run a program or solve your technical problems. Or you can even use it to invite friends or clients to watch your desktop while you run a demo for them. You can use the screen as a temporary whiteboard and draw lines and circles that will help friends or customers understand what you are doing on your computer.
Remote desktop software is a type of software or a feature which gives the local system’s desktop environment permission to run remotely on one of the systems while it is actually on the other system. The word “remote” refers to a local connection. Simply put, remote access software helps user to access other user’s computer on their local system through the software on the same network to solve business related issues like desktop sharing, remote control, file transfer etc. to solve the problems faced by the customer, saving time and reducing complexity and increasing customer satisfaction accordingly.
Importance of Remote Access for Windows Users
In our connected world, Windows users need to be able to access computers from afar. It has a number of important benefits, including:
Flexible Work Arrangements: Windows users can work from anywhere with remote access, which helps them balance their work and personal lives better and makes them more productive.
Efficient Support and Troubleshooting: IT experts can quickly find and fix problems on remote Windows systems, which cuts down on downtime and other problems.
Easy Access to Important Files and Programmes: Windows users can get to important files and programmes on their computers even when they’re not in the same room.
Better Collaboration: Remote access makes it easy for people to work together on Windows-based projects, so teams can work together in real time from anywhere.
Disaster Recovery and Security: If there is a system failure or a security breach, remote access tools can be used to access and protect data on Windows devices. This keeps business running and keeps data safe.
Best software to manage Windows Remotely Comparison Table
There are different kinds of software that can be used to manage Windows from afar. You can access, control, and fix problems with these tools from afar. TeamViewer is known for having an easy-to-use interface, while Remote Desktop is built into Windows and works well for basic tasks. AnyDesk is fast, and LogMeIn has solutions that run in the cloud. Splashtop is praised for being inexpensive, and ConnectWise Control is praised for being very flexible. The choice you make will depend on your needs, whether it’s for personal use or remote management at the enterprise level.
| Software | Deployment | Platform | Unattended Access | Security Features | Pricing |
|---|---|---|---|---|---|
| Remote Access Plus | On-premises or Cloud | Multi-platform | Yes | Encryption, authentication | Varies by plan |
| Zoho Assist | Cloud | Multi-platform | Yes | Encryption, authentication | Varies by plan |
| ConnectWise ScreenConnect | On-premises | Multi-platform | Yes | Encryption, authentication | Varies by plan |
| Parallels Access | Cloud | Multi-platform | No | Encryption, authentication | Varies by plan |
| Chrome Remote Desktop | Cloud | Multi-platform | Yes | Limited | Free |
Remote Access Plus
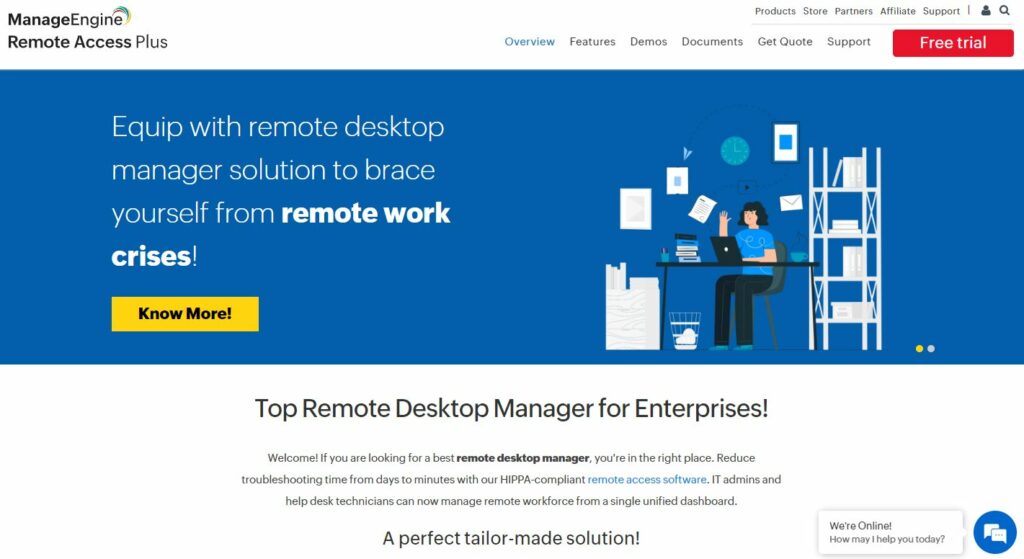
| Advanced Remote Access | Troubleshooting Tools | Security Features |
|---|---|---|
| Provides unattended and swift remote access to endpoints. | Enables encrypted and secure file transfers between devices. | Implements role-based restrictions to control access levels for different users. |
| Allows viewing and monitoring of multiple monitors on remote devices. | Provides quick access to system manager tools for efficient troubleshooting and maintenance. | Ensures secure login using protocols like SAML, MFA, and SSO for enhanced authentication. |
| Facilitates collaboration with multiple users during remote sessions. | Offers automated power management options for remote devices. | Requires end user confirmation for specific actions, adding an extra layer of security. |
| Provides real-time network diagnosis for troubleshooting connectivity issues. | Allows scheduling of system maintenance tasks for convenience and efficiency. | Maintains a complete track record of remote sessions for auditing and accountability purposes. |
| Allows recording and screen capture during remote sessions for documentation purposes. | Includes unlimited communication tools for seamless collaboration. | Features a credential manager to securely store and manage login information. |
Remote Access Plus is cutting-edge software for MAC devices that lets you access and fix computers remotely. It is fully compliant with HIPAA rules. This platform is very strong and has many advanced features, such as great remote control options and extra safety measures. With Remote Access Plus, you can easily manage, find, and save endpoints from anywhere in the world thanks to a dashboard that is both simple and easy to use. Use the web console’s time-saving shortcuts to get to important diagnostic tools like Terminals, the task manager, and the device manager right from the web console.
Additionally, you can enjoy the ease of scheduled and on-demand power operations, as well as detailed control over system tools for daily system maintenance. Being compliant and keeping things safe are at the very heart of Remote Access Plus. You can make password policies fit your needs exactly and put restrictions on the product console that are only visible to technicians. You can rest easy knowing that all of your data is encrypted and safely handled during file transfers and remote sessions. To add an extra layer of security, use secure gateways and pick from different authentication methods, such as multi-factor, SAML, and SSO, based on your company’s rules.
The Good
- Efficient File Transfer
- Comprehensive Communication Options
- No Need for Remote Session
The Bad
- Dependence on Technology
- Learning Curve
Zoho Assist
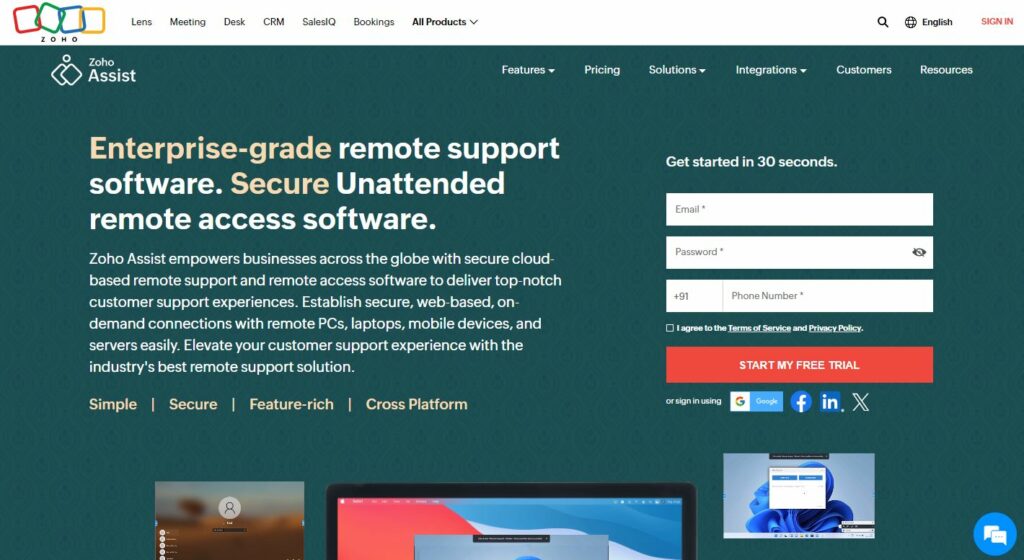
| Feature | Description |
|---|---|
| Remote Control | Control remote Windows machines efficiently. |
| File Transfer | Share files between local and remote systems. |
| Multi-Monitor Support | Navigate and work on multiple remote screens. |
| Chat and VoIP | Communicate with the remote user using chat or voice. |
| Unattended Access | Access and manage unattended computers. |
| Session Recording | Record and save remote support sessions. |
Zoho Assist is an all-in-one remote support software that helps you with remote support, standalone computer access and screen sharing. Zoho Assist support plans include features such as remote printing and custom branding. They are great for people like support technicians and IT managers. More advanced features can also be accessed, with more sophisticated plans. Easy management of standalone computers with features as a grouping of computers and departments.
Zoho Assist is protected by some of the best security integrations we’ve seen, which means it’s a great choice for anyone working with sensitive data. Zoho Assist is compatible with Windows, Mac and Linux computers, Android and iOS devices, Raspberry Pi devices and Chromebooks, so you can support a wide range of clients. Technicians can launch sessions from their favorite browser, desktop or mobile subscription. Bulk deployment options for configuring large numbers of computers for unattended access.
The Good
- Cloud-Based: Easy to set up and use, no downloads needed.
- Multi-Platform Support: Compatible with different operating systems.
- Unattended Access: Allows remote access to unattended computers.
- Affordable: Offers competitive pricing for remote support.
- File Transfer: Facilitates easy file transfer between devices.
The Bad
- Feature Limitations: May not offer the same advanced features as some competitors.
- Connection Issues: Some users report occasional connection problems.
ConnectWise ScreenConnect

| Feature | Description |
|---|---|
| Remote Control | Remotely control and manage Windows computers. |
| File Transfer | Easily transfer files between devices. |
| Multi-Monitor Support | Work across multiple remote monitors. |
| Chat and VoIP | Communicate via text chat or voice chat. |
| Unattended Access | Access unattended devices for maintenance. |
| Reporting and Logging | Track remote sessions and generate reports. |
ConnectWise ScreenConnect, which used to be called ConnectWise Control, offers very specific remote access solutions for certain users. It has three Support plans, and all of them include powerful tools that can help IT staff and support technicians fix problems from afar. The Access plan is for people who want to connect to a lot of remote devices. It supports 25 devices. ConnectWise ScreenConnect is a good programme for accessing a computer from afar, but it does have a few problems.
It is clear how its prices work, but the cheapest plan starts at $30 a month if paid yearly ($38 a month), so it’s not the cheapest option out there. Remember that those prices include 25 access agents who can work alone. However, ConnectWise ScreenConnect has a lot of extra features that can help with remote access, support, and team meetings. But the web user interface is pretty crowded, and there can be a lot of lag at times. We give ConnectWise ScreenConnect a thumbs up because it has good security features and good customer service, but be aware of its flaws.
The Good
- Highly Customizable: Offers extensive options for tailoring the experience.
- Robust Features: Includes various remote management tools.
- Secure: Emphasizes security with encryption and authentication.
- Multi-Monitor Support: Ideal for multi-monitor setups.
- Integrations: Supports integration with other business tools.
The Bad
- Complexity: Extensive features can make it complex for some users.
- Higher Cost: Can be expensive, especially for smaller businesses.
Parallels Access

| Feature | Description |
|---|---|
| Remote Desktop Control | Remotely control and access Windows machines. |
| File Transfer | Share and transfer files effortlessly. |
| Multi-Monitor Support | Work on multiple remote screens seamlessly. |
| Chat and VoIP | Communicate with the remote user via chat or voice. |
| Mobile Integration | Access and manage Windows from mobile devices. |
| Application Launch | Launch and use specific Windows applications remotely. |
Parallels is a much appreciated software with full screen operation and a ton of tools to simplify your life when you are working remotely. The Lock’n’Go Magnifier has fantastic readability, so you can choose the size of your text. In addition, there are device-specific benefits. For example, if you use an Android, you can put your favorite apps on your home screen. It supports computer-to-computer connections, but most of its features they are mobile-centered.
Parallels Access is heavily targeted at those who want to access their desktop computers from a mobile device. If you are a Mac user, you will probably find the program simple to operate, as it incorporates all the gestures that you are already used to using, such as swipe to scroll or pinch to zoom. Parallels Access is designed for remote computer access from mobile devices.
The Good
- Simple Setup: Easy to install and use.
- Mobile-Friendly: Designed for remote management from mobile devices.
- File Access: Allows remote file access and management.
- Affordable: Competitive pricing for personal and business use.
- User-Friendly Interface: Straightforward and intuitive.
The Bad
- Focused on Specific Use Cases: More suited for specific tasks.
- Feature Limitations: May not have the same capabilities as more extensive solutions.
Chrome Remote Desktop
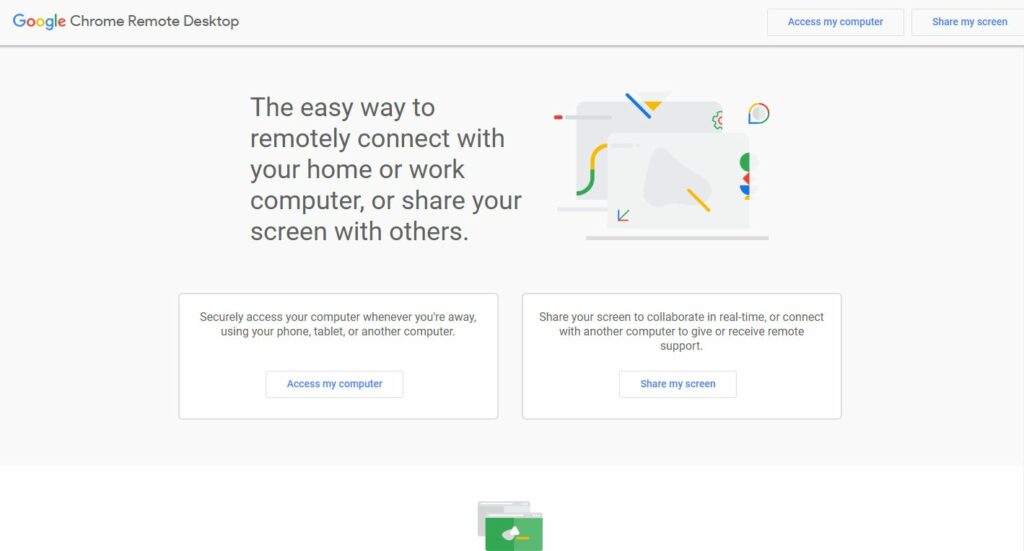
| Feature | Description |
|---|---|
| Remote Desktop Control | Access and control Windows systems remotely. |
| File Transfer | Share files between local and remote systems. |
| Multi-Platform Support | Works on multiple operating systems. |
| Security | Secure connections via PIN and authentication. |
| Free of Charge | Available at no cost, great for basic remote access. |
| Simplicity | Easy setup and use through the Chrome browser. |
With over 10 million installs, Google Chrome Remote Desktop is a leading free software tool for remote access. It’s easy to share your screen or connect to another computer. If you encounter an issue, remote support is also available. This is not everything. If you forget your unlocked computer at home, it’s simple to access it and protect it from home. The app also includes dedicated menu options for Ctrl-Alt-Del and Print Screen.
Chrome Remote Desktop provides several features that simplify the experience and enable cross-device functionality. While using a desktop from another location can present some logistical issues, Chrome Remote Desktop makes it easy to prevent the most common issues. The program is accessible through phone, tablet or other computer. It’s a super friendly template that simplifies remote access.
The Good
- Free: Completely free to use.
- Cross-Platform: Works across various operating systems.
- Simplicity: Easy to set up and access via a Chrome extension.
- Basic Remote Access: Good for basic remote tasks.
- Google Integration: Seamlessly integrates with Google accounts.
The Bad
- Limited Features: Offers basic remote access and management tools.
- Internet-Dependent: Requires an internet connection.
Questions and Answers
Use the search box on the taskbar to look for Remote Desktop Connection. Then, click on Remote Desktop Connection. In Step 1, type in the name of the PC you want to connect to in Remote Desktop Connection. Then, click Connect.
TeamViewer is a powerful programme for remote access that lets you connect to and work from computers, phones, network computers, and more. It’s also very popular; over 2.5 billion devices are connected to it, and up to 45 million people can use it at the same time.

