Table of Contents
This article will show you how to Change Image Thumbnail Size in Windows 11/10. Thumbnails are small versions of images or videos that are shrunk down to a smaller size. They give users a quick look at the content without having to open the file. They are very helpful for moving through folders because they make it easy to find the pictures or videos you want to look at or edit. By default, Windows shows image thumbnails in a size that works well for most people.
But some people may find that the default thumbnail size is too small or too big for them. Users might want to change the size of thumbnails for a number of reasons. For example, larger thumbnails can help users see more of the details in an image, which makes it easier to find files without opening them. On the other hand, smaller thumbnails let users see more files at once, which makes it easier to move around. If you want to know more information about this so you can visit Microsoft Official Website.
No matter why, changing the size of Windows thumbnails can make it much easier to look through files. With just a few easy steps, Windows users can change the size of image thumbnails. Depending on which version of Windows you are using, the exact steps may be different. We’ve written out specific steps for changing the thumbnail size below this article to help you through the process. There are several ways how to Change Image Thumbnail Size in Windows 11/10.
What are image thumbnails?
A thumbnail is a small picture of a larger picture. Its purpose is usually to make it easier and faster to look at or manage a group of larger pictures. File browsers, image viewers, and web pages all use thumbnails. People think that the word “thumbnail” came from the fact that a thumbnail is about the same size as a human thumbnail. Thumbnails are usually much smaller than the original image, but they still have enough detail to show what the image is.
There are several reasons to use thumbnails. First, they can make it faster to look through large collections of images. File browsers can show more images on a single screen by showing thumbnails instead of full-size images. This makes it easier to find the image you want. Second, thumbnails can help you put images in order. By putting thumbnails in groups, users can see at a glance which images go together. This can help you keep track of your photos, screenshots, and other images.
How to Change Image Thumbnail Size in Windows 11/10
Change the Image Thumbnail Size Using the Registry Editor
The Registry Editor is an important Windows tool that lets you change different system settings. But you should know that editing the registry can be risky because one mistake could make your system unstable. Before making any changes, it’s important to make a copy of the registry and set a restore point.
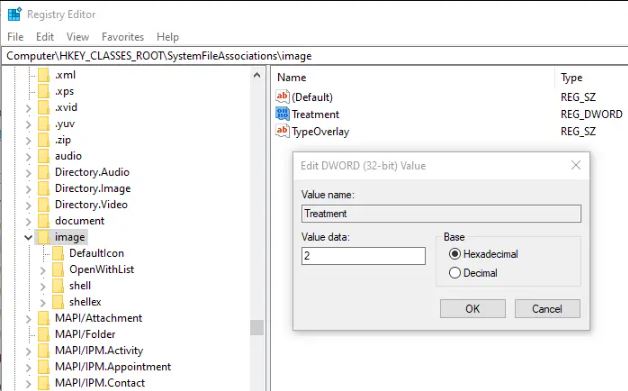
- Open the Start menu, type Registry Editor, and press the Enter key. If this method doesn’t work, try to open the Registry Editor in other ways.
- Go to the following place in the Registry Editor:
Computer\HKEY_CURRENT_USER\Software\Microsoft\Windows\CurrentVersion\Explorer - Right-click the empty space in the right pane, move the cursor to New, and choose DWORD (32-bit) Value.
- ThumbnailSize is the name of the value.
- Double-click on ThumbnailSize and enter a number between 32 and 256. The image thumbnail gets bigger as the number goes up.
- To save the changes, click OK.
Change Image Thumbnail Size Using the File Explorer
The Windows File Explorer can help you with both simple tasks like looking at pictures and more complicated ones like managing Folder options. You can also use File Explorer to change the size of image thumbnails to make them fit your needs. Here are step-by-step instructions on how to change the size of image thumbnails using File Explorer:
- To open the Start Menu, press the Win key.
- Type File Explorer into the search box and press Enter. You can also open the File Explorer by pressing the shortcut key Win + E.
- Go to the folder with the images you want to use.
- Click the View button at the top and then use the context menu to choose the size of the image thumbnail. Windows has four different sizes of thumbnails: extra large, large, medium, and small. You can pick either size of thumbnail, depending on what you like.
Why would you want to change the size of image thumbnails?
- Visibility and looks: Larger thumbnails can make it easier to see what’s inside an image and figure out what it is, especially when you have a lot of files. It makes the whole thing look better and makes it easier to use.
- Accuracy of the preview: Larger thumbnails show more of the image’s content, so users can quickly decide if a certain image is the one they’re looking for.
- Ease of Use: Increasing thumbnail size can make it easier to use for people who have trouble seeing or who like to see bigger pictures.
- Customization: Different users may like different sizes of thumbnails based on their personal tastes or the way they work. Because you can change the size of thumbnails, you can make them fit your needs.
- Productivity: When working with a lot of images, like when editing photos or sorting through a large collection of images, larger thumbnails can help you find and choose the right images faster.
- Presentation: Larger thumbnails can make images stand out and improve the quality of a presentation in certain situations, such as when making a presentation or showing images to clients.
Conclusion
When you look through your photos on a computer, the thumbnail helps you find the picture you want. You don’t have to look for photos by hand or open them all one by one until you find the one you want. The thumbnail of a large image can show you what it looks like before you open it. Windows has a feature that lets you change the size of the thumbnails for your images. Now, this post will show you how to change the size of the thumbnails.
Questions and Answers
Right-click it and choose Properties from the menu that comes up. Step 3: Go to the Customize tab in the Properties window and click the Choose File button. Step 4: Find the picture you want to use as a thumbnail, click it, and then click the “Open” button.
After you open the program, go to the left menu and click on Explorer, then click on Thumbnails. Change the size from 96, which is the default, to something bigger. I chose the number 256. Also, keep the Image Quality close to high so that the thumbnails look good.
thumbnail resizes the image to the largest size that (a) keeps the aspect ratio, (b) doesn’t make it bigger than the original image, and (c) doesn’t go over the size given in thumbnail’s arguments. Also, calling thumbnail resizes the image right where it is, while resize gives back the resized image.
In Windows 11, the only way to open Folder Options from File Explorer is to click or tap the three dots (…), also called the “See more” button, when the app is already open. Choose Options from the menu that pops up. Right away, the Folder Options window comes up.

