Table of Contents
Today, in this article we will discuss about how to Create Guest Account on Windows 11/10. There are times when we have to let someone else use our Windows PC. In this case, it’s helpful to have a Guest Account on Windows. Windows 11/10, on the other hand, got rid of the Guest account. But even if they don’t have a Microsoft Account, you can still add Family and other people to your computer and give them limited access to your PC.
A guest account used to be easy to set up in Windows. Anyone could do it with just a few clicks. That’s no longer the case, but you can still make a guest account in newer versions of Windows, like Windows 11. Here we talked about How to Create Guest Account on Windows 11/10, Command Prompt, and PowerShell to make a Windows 11 guest account. So let’s get started without further ado. If you want to know more information about this Visit Official Microsoft Website for further Support.
What is a guest account?
It can be hard to keep your files safe in Windows. Even though Windows lets you hide files and folders, a guest account is the best way to let people use your computer. A guest account is a user account that only lets people use your computer for a short time and for limited tasks. The people who use the guest account can’t add new software, get to your files, or change the way the system works. When the user turns off the computer after using guest mode, all the information in the account made during the session is automatically deleted.
Since Windows 7 and Windows 8, the Guest mode has been available. In both of these versions, it was very easy to set up a guest account with a limited setting. But Microsoft hid this feature in Windows 10, and Windows 11, which came after Windows 10, also doesn’t have it. Instead, Windows 10 and 11 let you make a local guest account that has the same benefits. Use the Command Prompt, Windows Settings, Windows Powershell (Admin), or Computer Management to do this. These methods are explained in more depth below. Go with the one that makes the most sense for you.
Benefits of Using a Guest Account
- Security: Guest accounts add an extra layer of security by limiting access to private information and system settings. Guests can’t make lasting changes to the computer or install new software. This makes it less likely that malware or other unwanted changes will be made.
- When someone uses a guest account: their personal files and actions are kept separate from the main user account. This protects your privacy and stops guests from seeing your private files, browsing data, or saved passwords.
- Temporary Access: Guest accounts are helpful when you want to give someone temporary access to your computer. Whether it’s a friend, coworker, or family member, they can use a guest account to log in and access your files and settings without affecting your own.
- Simplified Environment: The user interface for guest accounts is often simplified by taking away choices and settings that aren’t needed. This simplified setting can help users who aren’t as tech-savvy and may find the main user account interface too complicated.
- Parental limit: Parents often use guest accounts to limit what their kids can do online. Parents can set up guest accounts for their kids that only give them limited access to the internet, certain apps, or a certain amount of time.
How to create a guest account in Windows 11/10
There are a few ways to do this, but going to Settings is the best. The first step is to make a new account locally:
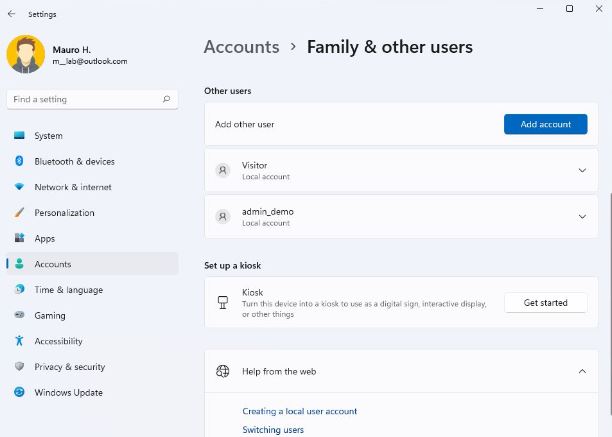
- Click “Accounts” on the left side of “Settings.”
- Choose “Family & other users” from the list that comes up.
- Click the “Add account” button under “Other users.”
- You’ll be asked to enter an email address or phone number after a few seconds. Instead, click “I don’t have the person’s sign-in information” right below where you’d type.
- Now, on the “Create account screen,” you’ll see three choices. Choose “Add a user who does not have a Microsoft account.”
- The next step is to give the account you want to make a name. ‘Visitor‘ makes sense, since you still can’t use the name ‘Guest‘ here.
- Enter the chosen password twice, then the answers to three security questions.
- Click “next” to finish this step.
The account that was just made will now be found under “Other users.” Sign out of your old account and sign in to the new one to start using it. You’ll have to sign in again to many apps and services, but most of their features will still work. Then you’ll need to add that account to the “Guest” user group to make things more limited:
- Search for the “Computer Management” window on the desktop to open it.
- Choose System Tools > Local Users and Groups > Users from the left pane.
- Find the new account, right-click it, and then click “Properties.”
- Choose ‘Add‘ and then ‘Advanced‘ from the ‘Member Of‘ tab.
- Scroll down after clicking “Find Now” until you see “Guests.”
- Click on it, then hit ‘OK‘ twice to confirm.
- You will now see ‘Guests‘ added to the list. Choose “Users” and delete it.
- To confirm the changes, click “Apply” and then “OK.”
How to add restrictions to a guest account
- Find the “Computer Management” window on the screen and click on it to open it.
- On the left side of the screen, go to System Tools > Local Users and Groups > Users.
- Right-click on the guest account you want to limit and choose “Properties.”
- Go to the “Member Of” tab in the “Properties” window for the guest account.
- Click “Add” and then “Advanced” to get started.
- Click “Find Now” to see a list of the groups you can join.
- Choose the group that indicates the restrictions you want to put on the guest account (for example, “Guests” or “Restricted Users“).
- To confirm the changes and close the screens, click “OK” twice.
How to delete a guest account
Use Settings
- To open Settings, press the Windows key + I.
- Go to Accounts and click on Family & other people.
- Click Remove next to the guest account.
- Choose Delete account and information.
Use the commands
- net user net user guest account name /delete
- Please remember to change the name of the guest account.
Use the Control Panel
- Open Control Panel.
- Click Accounts for Users. Make sure that Categories is selected for View by.
- Click on Remove user accounts now.
- Select the account you want to delete, and then click Delete the account.
- Click Delete files to finish.
Questions and Answers
Use the Windows 11 keyboard shortcut “Win+I” to open the Settings app, and then go to the “Accounts” area on the left. To set up a guest account, click “Other users” here. If you have an older version of Windows 11, this choice will be called “Family & other users” instead.
Windows lets more than one person sign in and use the same device. This is useful in situations like landing spaces in a workplace, temporary customer use in retail, or shared devices in a school. When more people use the same gadget, more of its resources are used.
Using the Command Prompt on your Windows 10 computer, you can set up a guest account. You can move accounts to the “Guests” list in Windows 10’s Command Prompt. This keeps guests from changing any management information on your computer.
Open Command Prompt (admin) and type “net user “Administrator” /active:yes” to allow the hidden Administrator account on Windows 11. To use PowerShell to enable the local admin account, open the console (admin) and type “Get-LocalUser -Name “Administrator” | Enable-LocalUser” in the console.

