Table of Contents
We’ll demonstrate how to Enable Hyper-V in Windows. Microsoft’s platform for virtualization is called Hyper-V. It is available on Windows Server operating systems, and Microsoft has added Hyper-V functionality to Windows 10 and Windows 11. The Hyper-V feature is only available in the Windows Professional, Enterprise, and Education editions, which is too bad. By default, you can’t install it on Windows 11/10 Home. Hyper-V is Microsoft’s platform for hypervisors. Like VMware and VirtualBox, it lets you run more than one operating system on a single Windows PC.
With the Hyper-V virtualization platform, you can make virtual machines that run on their own hardware and don’t affect the host. Hyper-V has features and functions that are similar to those of other hypervisors, which is why many system administrators use it to test right now. Hyper-V was first built into Windows Server 2008 and later versions, but now it’s also available in Windows 10/11 Pro, Enterprise, and Education editions. But don’t worry. If you have Windows 10 or Windows 11 Home, We’ll show you how to Enable Hyper-V on your own computer in this article.
How to Enable Hardware Virtualization in BIOS
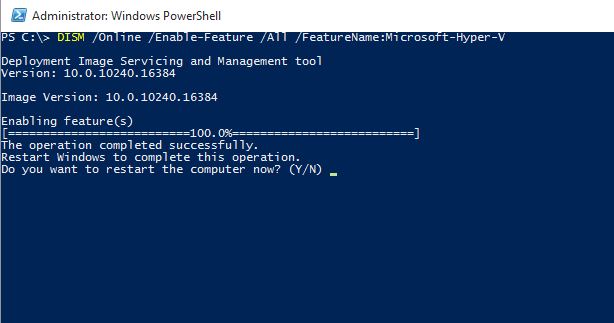
In BIOS, you can turn on Hardware Virtualization on systems that can do it. The steps below are for a computer made by HP. If you have a custom-built PC or laptop from a different company, you can find detailed instructions in the user manual. If you don’t know how to get into the BIOS on Windows, check out our general guide. To turn on Hardware Virtualization in BIOS, you need to:
- If your PC is on, you should turn it off.
- Press the Power button to turn on the computer, and then start pressing the Esc key to see the Startup Menu.
- Press F10 at the Startup Menu to get to the BIOS setup.
- Use the arrow key to open the Configuration tab in the BIOS Setup Utility.
- Next, use the down arrow key to select the option for Virtualization Technology.
- Hit Enter, and then from the list of options, choose Enabled.
- To save the changes and leave BIOS, press F10.
- Your computer will restart and use the new settings. This could take a while, so wait until your computer is completely back up and running.
- You can turn on Hyper-V on Windows 11 after a restart.
Add Hyper-V to Windows 11 Using Command Prompt
Command Prompt is a quick and easy way to do things over and over again. You can access and install optional Windows features through Command Prompt by using the DISM (Deployment Image Servicing and Management) command-line tool. To turn on Hyper-V on Windows 11 with Command Prompt, do the following:
- Press the Win key to open the Start menu.
- Type cmd when the Start menu is open.
- Then, right-click on Command Prompt and choose Run as Administrator.
- Type the following command into the Command Prompt window and press Enter to run it: DISM /Online /Enable-Feature /All /FeatureName:Microsoft-Hyper-V
- The Hyper-V feature will be turned on by the Deployment Image Servicing and Management tool. The Command Prompt will show how far along the process is.
- After the operation is done, you will need to restart your computer. So, to confirm the action, press Y on your keyboard.
Enable Hyper-V Using PowerShell
If you like Windows PowerShell better than Command Prompt, you can also use the shell application to turn on Hyper-V. But unlike Command Prompt, PowerShell’s enable-WindowsOptional features cmdlet is used to turn on optional Windows features. If you want to know more information about this Visit Official Microsoft Support site. To use PowerShell to turn on Hyper-V:
- Press the Win key.
- Type powershell.
- Right-click on PowerShell.
- Choose Run as Administrator.
- Type the following shell command into the PowerShell window.
- Hit Enter.
- Enable-WindowsOptionalFeature -Online -FeatureName Microsoft-Hyper-V-All
- The cmdlet will be run by Microsoft-Hyper-V-All PowerShell.
- This will start the Hyper-V enabling process.
- If it works, your PC will ask you to restart it.
- If you type Y, your computer will restart to apply the changes and turn on a new feature.
Turn On Hyper-V in Windows 11 Via Control Panel
Using the Windows Features dialog, you can turn on Hyper-V. In Windows 11, you can use the Control Panel to get to Windows Features, where you can add or remove extra features. Here’s what you need to do.
- Press Win + R to open Run.
- Type control and click OK to open the Control Panel.
- In the Control Panel, navigate to Programs > Programs and Features.
- Click on “Turn Windows features on or off” in the left pane.
- Choose Hyper-V from the Windows Features menu. When you expand Hyper-V, you will see Hyper-V Platforms and Hyper-V Management Tools.
- Make sure both boxes are checked, and then click OK. Since these are optional features, Windows will start to install and enable them on your PC. This process could take a while to finish.
- Once the installation is complete, click “Restart Now” to start over and put the changes into effect.
How to Disable Hyper-V in Windows 11
Hyper-V is safe to turn on and use, but you can also easily turn it off with PowerShell. Useful if your antivirus software and other apps don’t work well with the virtualization tool. Using PowerShell to turn off Hyper-V:
- Start PowerShell as an admin.
- Type the following command into the PowerShell window and press Enter: Disable-WindowsOptionalFeature -Online -FeatureName Microsoft-Hyper-V-All
- Wait for the message “Success” to show up, and then close PowerShell.
- To use the changes, you need to restart your PC.
FAQs
Hardware requirements: If you’re already using the right OS version, Hyper-V might not be showing up because you haven’t turned on Virtualization Technology or because your CPU doesn’t support VM Monitor Mode Extension.
Hyper-V Manager can be turned on in any version of Windows that has the Hyper-V role running on it. This includes Windows Server 2008 and later versions. Hyper-V Manager is turned on by default when the Hyper-V role is added to a Windows machine.

