Table of Contents
Do you know how to Find all Automatic Maintenance Tasks in Windows? Have you ever thought about what happens in the background of your Windows machine while you sleep? As it turns out, your system is busy doing a lot of things behind the scenes while it runs jobs automatically. These jobs are meant to make your computer run faster, like little elves working while you sleep. But what are these jobs, and how can you figure out what’s going on?
Do not be afraid! This guide will help you understand and take care of these Windows maintenance jobs that run on their own. This information is for you whether you’re a tech expert or just want to know more about how your PC works. If you know about these scheduled jobs, you’ll have more control over your computer and be able to fix performance issues and feel more confident using Windows in general.
Put on your detective hat, if you will, and get ready to discover the hidden world of Windows’ automatic maintenance. If you want to know how your car’s engine works, you have to look under the hood. In this case, it’s your computer, and the secrets it holds can make your digital journey easier and faster. Have fun solving mysteries! Here are the steps how to Find all Automatic Maintenance Tasks in Windows.
What is Automatic Maintenance Tasks in Windows
Auto-maintenance Background tasks in Windows improve your computer without waking you up. These tasks are like small helpers that work when your computer is idle. They speed up, optimize, and secure your computer. Think of it as a computer helper. These jobs update software, which is crucial. This is like updating your computer’s features, repairs, and protections. Windows Update keeps your OS and other Microsoft apps running smoothly.
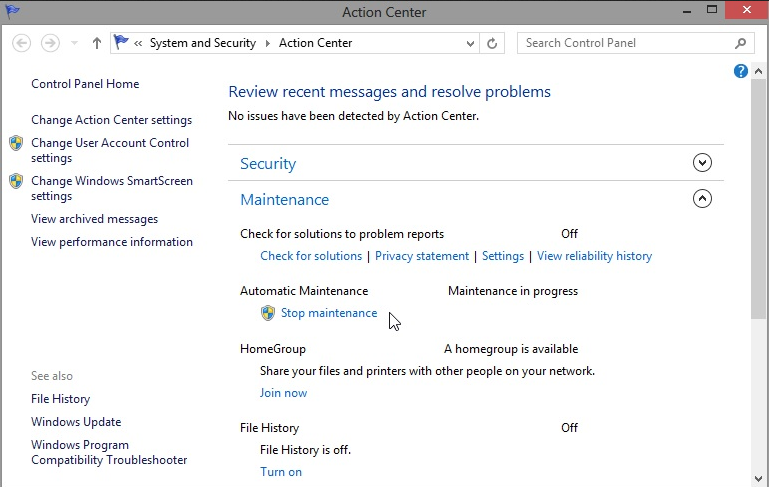
Disk optimization is organizing your computer’s space. Organizing things helps your computer find things faster and use its storage space better. System diagnostics are like a computer health checkup, detecting and addressing faults before they become major. Security scanning, like a guard, keeps harmful items out. Windows automates these procedures to keep your computer working smoothly and securely.
How to Find all Automatic Maintenance Tasks in Windows

- Press the Windows key + X and choose “Windows Terminal” from the menu.
- Alternatively, search for “Windows Terminal” in the Start menu and open it.
- In the Windows Terminal window, ensure “PowerShell” is selected as the active tab. If not, click on the down arrow at the top and choose “PowerShell”.
- Type the following command into the PowerShell window and press Enter:
- Get-ScheduledTask | Where-Object {$_.Settings.MaintenanceSettings} | Out-GridView
- A new window will open, showing a list of all scheduled maintenance tasks. This includes:
- TaskPath: The location of the task in the Task Scheduler.
- TaskName: The name of the task.
- State: The current state of the task (e.g., “Ready”, “Running”, “Disabled”).
- Review the tasks to understand their purposes.
- If you want to change the state of a task or view its properties, double-click on it in the list. This will open the Task Scheduler, where you can make adjustments as needed.
Benefits of Automatic Maintenance Tasks in Windows
- Updates software: It checks for and runs important Windows and other program updates on a regular basis. This keeps your computer safe and up to date with the newest features.
- Cleans up files: It gets rid of temporary files and data that you don’t need, making room on your hard drive for the things you do use.
- Optimizes performance: It does things for your computer that make it run better, like defragmenting the disk and checking the system.
- Runs in the background: Most of the time, Automatic Maintenance runs when your computer is turned off and plugged in, so it doesn’t slow you down when you’re working.
- Respects your sleep schedule: It tries not to run when you’re likely to be using your computer, so it doesn’t get in the way of your work.
- Automatic: Windows will take care of maintenance jobs for you, so you don’t have to remember to do them.
- Customizable: You can change Automatic Maintenance’s settings or plan if you need to. This gives you some control over how it works.
Conclusion
To sum up, if you know how to find and handle Windows Automatic Maintenance jobs, your computer will work better. The Task Scheduler is a useful tool that will make your computer experience better if you learn how these automatic tasks work. It’s important to do regular things like checking for security holes, updating software, and cleaning up your disk to keep your system safe and working well.
By knowing these things, you can plan when to do maintenance on your computer so that it fits into your routine. Now that you know these things, you can take care of your Windows system and make sure that maintenance doesn’t get in the way of your daily work. In the end, this makes your machine work better and give you less trouble. Learn how to use Automatic Maintenance tasks to get the most out of your Windows computer.
Question and Answer
It is better to use the Automatic Maintenance choices that come with Windows instead of third-party tools. It helps keep things safe and compatible. These settings take care of system maintenance well without the need for difficult add-ons because they focus on simplicity and dependability.
Automatic Maintenance should not be turned off, but if you want to, go to settings and uncheck the box that says “Allow scheduled maintenance to wake up my computer.”
Yes, you can change the plan for Automatic Maintenance if you need to. To see and change the plan, open the “Properties” window for the “Regular Maintenance” task and go to the “Triggers” tab.

