Table of Contents
Do you know how to free up Disk Space with OneDrive on Windows 11/10? Are you afraid that you will run out of room when you save documents? Do not worry! OneDrive can help you free up room on your Windows 11 or 10 computer’s hard drive. Don’t worry about deleting files or working with external drives anymore. Let’s look at some easy ways to make the most of OneDrive and make your computer a better place to work and be creative.
This guide will show you how to make more room on your hard drive. We’ll talk about useful tools like Files On-Demand, selective folder sync, and smart file management. You’ll learn how to find big files, get rid of ones you don’t need, and keep your OneDrive clean and efficient. Now, let’s learn some easy tips that will make your computer run like brand new. Get your mouse and follow along to see how to free up Disk Space with OneDrive on Windows 11/10.
How OneDrive Helps in Freeing Up Disk Space
OneDrive is great because it preserves computer room. OneDrive is like a special place on the internet just for your stuff. You don’t have to keep all of your files and documents on your computer. That means any internet-connected gadget can access your files. A cool feature is that you can pick which files to keep on your computer and which ones to only download when you need them. So your files don’t take up too much space on your computer, it’s like holding them in the cloud.
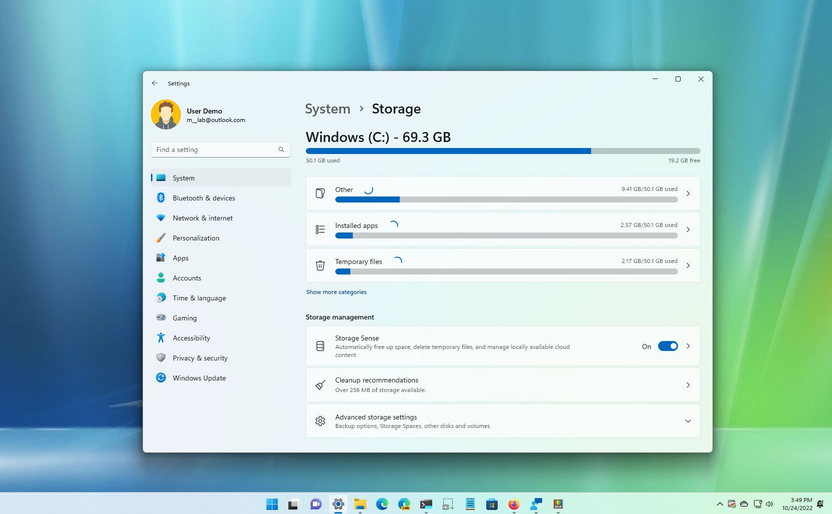
You can see and work on your files in the cloud with OneDrive’s Files On-Demand tool, but you don’t have to store them on your computer. It’s like having your files close at hand, but they don’t take up any space on your hard drive. Another great thing about OneDrive is that it can save your pictures and videos in the cloud for you, which frees up room on your device. This will enable you to add more important programmes and improve the performance of your computer.
How to free up Disk Space with OneDrive on Windows 11/10
Use Files On-Demand
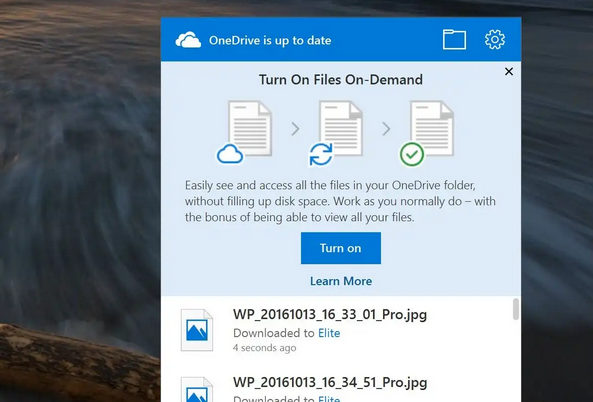
- Access OneDrive files without downloading, saving space.
- Open OneDrive settings:
- Click on the cloud icon in the taskbar.
- Select Help & Settings > Settings.
- Go to the “Sync & backup” tab, expand “Advanced settings”.
- Under “Files On-Demand”, choose “Free up disk space”.
- Still, open online-only files; they’ll download when accessed.
Choose which folders to sync
- Not all OneDrive folders need to be on your PC.
- Open OneDrive settings, go to the “Account” tab.
- Click “Choose folders” and uncheck folders you don’t need locally.
- Remember, unchecking removes downloaded files, not your OneDrive data.
Clean up old and unused file

- Right-click the OneDrive icon in the taskbar.
- Select “View online” to see all your OneDrive files (even online-only).
- Sort by “Date modified” and find old files you don’t need.
- Select and delete unwanted files – they’ll be removed from OneDrive too.
Use Storage Sense
- Windows has a built-in tool that manages storage.
- Go to Settings > System > Storage.
- Under “Storage Sense“, turn it on and choose how often it runs.
- It’ll automatically move less-used OneDrive files online-only, freeing up space.
Benefits of Disk Space Management
- Optimal Performance: Regular disc space management helps make sure that your system has enough free room, which keeps it responsive and stops performance from dropping.
- Faster Access Times: A storage area that is well-organized and free of mess lets you get to files and save them faster, which speeds up the whole system.
- Stopping Data Loss: Keeping an eye on and controlling disc space helps keep the system from running out of space, which lowers the chance of losing data when file saves fail or the system crashes.
- Better Stability: Having enough free room on the disc makes the system more stable by lowering the risk of errors, crashes, and other problems that can happen when there isn’t enough space.
- Effective Backups: Managing disc space makes sure there is enough area for regular backups. This is very important for keeping data safe and getting it back if the system fails, hardware problems happen, or data gets damaged.
- Resource Optimisation: Disc space management makes better use of storage resources by finding and getting rid of old or useless files.
- Better System Reliability: Keeping an eye on and managing disc space on a regular basis makes the computer environment more reliable, lowering the chance of sudden breakdowns or system instability.
Conclusion
After all is said and done, using OneDrive on Windows 11/10 is a smart way to make your computer work better and free up room. Your files are stored in the cloud when you share them with OneDrive. This means you can access them from any device. You can access your files from anywhere, and it also takes up less space on your computer. Which files and folders to sync is up to you.
It’s also smart to organize your files and keep them in sync, which makes OneDrive a great choice for people who want to make the best use of their computer room. OneDrive not only makes your work easy, but it also keeps your computer clean and makes good use of its resources. So, if you use OneDrive, you can clean up your computer, make it run faster, and make sure that your files are safe and ready to use on your Windows 11 or 10 system whenever there you are.
Question and Answer
Of course! Putting your things on OneDrive is a safe idea. It’s good, but just to be safe, you should also save copies somewhere else. Some things can go wrong if you only use cloud files.
Yes, you can make A5 “Files On-Demand” work. You can save space on your device by getting rid of older, less-used files and saving only the ones you’re currently using.
You only get a certain amount of free storage, but you can buy more room with a Microsoft 365 subscription if you need it. You can do it to make sure there is enough space.

