Table of Contents
It can be very helpful to know how to Enable Printed Document History in Windows. You can find out if someone else printed documents without your knowledge, check to see if you already printed something, find out how many documents you print each month for inventory purposes, or find out if you already printed something. You can easily find a list of files that have been printed in Windows, whether you want to see what you have printed or what other people have printed from your computer.
Windows’ print queue shows you what jobs are waiting to be printed, but it doesn’t keep track of which ones are done. But you can still use the Windows tool Event Viewer to look at the history of the documents you have printed. In Windows 11/10, there are a few ways to look at your computer’s print history, and that’s what this guide is all about. We’ll also show you how to Enable Printed Document History in Windows. If you want to know more information about this so you can visit Microsoft Official Website.
What is printed document history?
The history of printed documents is a list of all the documents that were printed from a certain printer. This history can include the name of the document, the date and time it was printed, the user who printed it, and the number of pages that were printed. History of a printed document can be made automatically by the printer or computer. In other situations, it may need to be made or changed by hand.
The printer and operating system determine whether or not you can see the history of printed documents. In general, tracking printing history is more likely to be built into printers and operating systems that are newer. If you need to see or change the history of printed documents, you can usually do so by going to the printer’s settings or the print management console of the operating system.
Why would you want to enable and view printed document history?
- Audit Trail: It creates an audit trail of printed documents, which can be valuable for tracking and accountability purposes. This is particularly important in environments where document printing needs to be monitored for security or compliance reasons.
- Troubleshooting: Document history can help in troubleshooting printing issues. If a document fails to print or encounters errors, reviewing the history can provide insights into the problem’s cause.
- Resource Management: Monitoring printed document history can help organizations manage printer resources more efficiently. It allows them to track usage patterns and make informed decisions about printer allocation and maintenance.
- Cost Control: In business settings, tracking printed documents can aid in controlling printing costs. By understanding which departments or individuals are printing more, organizations can implement measures to reduce unnecessary printing and save on resources.
- Document Verification: Printed document history can serve as a verification tool. In scenarios where a hard copy of a document’s printing is necessary (e.g., legal contracts), having a record of the printed copies can be crucial.
How to Enable Printed Document History in Windows
Via Event Viewer
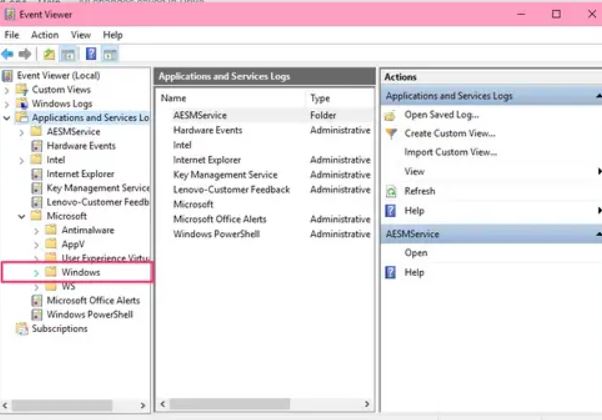
- Press the Windows key + R, the Run box will appear.
- Type eventvwr.msc and then click OK.
- On the left pane, expand Applications and Services Logs.
- Click on Microsoft > Windows.
- Click on the Windows folder and then on the PrintService folder.
- Now you can see the PrintService pane.
- Right-click on the second option that says “Operational log” and choose “Properties.”
- On the General tab, check the box next to “Enable logging.”
- Click “Apply,” then “OK.”
Via Printer Settings
- Click on the Start button.
- Click on Settings and then Devices.
- Go to Scanners and printers.
- Find and click on your printer.
- Click on Manage.
- Choose Properties for the Printer.
- Select Change Properties.
- Go to the tab called “Advanced.”
- Check the box next to Keep printed copies.
- Just click OK.
How to View Printed Document History in Windows
Via Event Viewer
- Start, then type Event Viewer.
- Under Event Viewer, click on Open.
- Expand Applications and Services Logs once more.
- Microsoft and then Windows should grow.
- Expand PrintService and choose Operational from the list.
Via Printer Settings
- Go back to Settings and click on Devices.
- Choose Printing and scanning.
- Select Open queue when you click on your printer.
- View the most recently printed documents from your system.
The Importance of Printed Document History
- Keeping records: It keeps a record of all printed documents that can be used for auditing and compliance.
- Accountability: This feature helps figure out who printed what, which discourages abuse and encourages responsible use.
- Security: It lets you keep track of sensitive information and stop it from being shared without your permission.
- Troubleshooting: Helps figure out what’s wrong with printing by looking at the history of print jobs.
- Resource Management: This feature lets you look at how you print, which helps you make the best use of your time and money.
- Legal Compliance: This is important for businesses that have to keep documents for a certain amount of time to meet legal standards.
Benefits of Tracking Printed Document History
- Accountability: It helps find out who printed a document, which encourages responsibility and stops people from abusing the system.
- Security: The document history helps keep an eye on sensitive information and stop unauthorised people from getting to it.
- Compliance: It makes sure that regulatory rules are followed by keeping track of how documents are used.
- Resource Management: Keeping track of how much and how often you print can help you make better decisions about how to use your resources.
- Troubleshooting: The printing process can be traced back through the document history to help find problems.
- Cost Control: It helps keep track of costs by showing printing patterns and ways to save money.
Questions and Answers
Right-click the Windows Start button and choose Settings. Go to Devices and then Printers and Scanners. Click the printer whose printing history you want to look at in the Printers & Scanners section and then choose Open Queue. Then, a window pops up with a list of the current and next things to print.
After choosing the printer in Windows 10, click the “Manage” button. Now, open the printer’s properties and go to the “Advanced” tab. Then look for the box that says “keep the printer documents” and check it. Once you turn it on, you can see the history of all your files and where they are.
To see what you’ve copied and pasted, press the Windows key and the letter V. By choosing an item from your clipboard menu, you can paste and pin items you use often from your clipboard history. When you pin something, it won’t be taken out of the clipboard history to make room for new things.

