Table of Contents
Are you experiencing the ‘Windows Temporary Files Not Deleting’ Issue ? This problem could be caused by a number of things, such as a broken Windows setting, a Windows update that hasn’t been installed yet, or even interference from a third-party programme. To fix this, you’ll need to go through a number of ways. You can also go to the official Microsoft support site for more information about this error.
Windows is an operating system made by Microsoft that is used on most desktop computers and laptops today. Windows 11 is the most recent version. It has a number of features that make it safer, more productive, and easier to use. Windows 10 is still the most popular Windows operating system, though. It has more than 50% of the Windows market share. there are many ways to fix Fix ‘Windows Temporary Files Not Deleting’ Issue.
Ways To Fix ‘Windows Temporary Files Not Deleting’ Issue
Delete Temporary Files Via Command Prompt
You could also delete these temporary files with a few sets of commands. Start by going to the Start menu and looking for “Command prompt.” Make sure to start it up as an administrator. Now, you can use any of the following commands, depending on what you want to do:
- To delete temporary user files, use the below command:
del /q /f /s %temp%*
- On the other hand, if you run the code below, the temporary system files will be erased:
del /s /q C:\Windows\temp*
- You could also delete both of those files at once with the following command:
del /q /f /s %temp%* && del /s /q C:\Windows\temp*
- After that, close the command window and restart your computer. Check to see if you were able to delete the temporary files in Windows 11.
Manually Deleting Temporary Files
If the above utility or third-party apps don’t give you the results you want, you could also do it by hand. We would need the Run dialogue box to do that.
- Use the shortcut key combination Windows+R to open the Run box.
- Type “temp” and press “OK.” Now, use Ctrl+A to select all of the files in that folder. Now, use the Shift+Del key to delete those files for good.
- Again, bring up the Run box. This time, type in %temp% and use the same steps as above to delete all the files in that folder for good.
- Again, go to Run, type prefetch, and click OK. Choose all of the files in that folder and then delete them all.
- When you’re done removing all the files from these three folders, restart your PC. Now, check to see if your Windows computer was able to get rid of the temporary files.
Delete Temporary Files Using Disk Cleanup
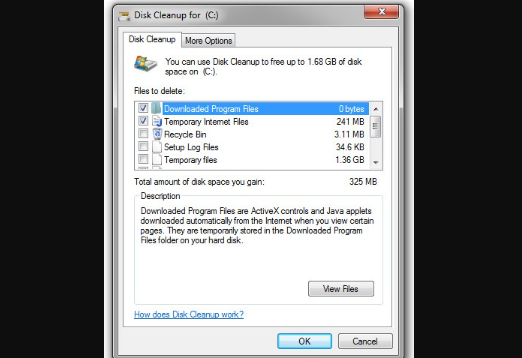
Windows has a disc maintenance tool built in that shows what kinds of temporary files are taking up space and how much space they are using. It also gives you a pretty useful way to get rid of these files for good. Here’s how you could use your Windows PC’s Disk Cleanup tool:
- Go to the “Start” menu, look for “Disk Cleanup,” and then run it. The other way to start it is to go to Control Panel > System and Security > Administrative Tools > Disk Cleanup.
- The Drive selection menu will then be shown to you. Pick C Drive.
- Then click the button that says “Clean up system files.“
- It will look at your whole C drive and figure out how much space you could get back.
- The Windows Update Cleanup is not chosen by default. Even after the newer version of Windows has been installed, this section still has a copy of all the Windows Update.
- As you might have guessed, it takes up a lot of room. So, if you are running out of space, choose this option as well and click OK.
- Then, in the box that comes up to confirm, click on Delete Storage. The cleanup process will then start, which could take a while depending on how many files are being removed.
- After that, restart your computer. If you do this, you will have deleted the temporary files in Windows 11. Try the next method if the tool wasn’t able to delete a large number of files.
Using Third-Party apps
- You could also do the same things with apps from other companies. The CCleaner app is one of the more well-known ones.
- So download it to your PC, install it, and go to the Custom Clean section.
- Now, choose Temporary Files from the menu on the left, and then click the Analyze button.
- Then, it will show you how much space you could gain and which files it would delete. If that’s good enough, click the Run Cleaner button in the bottom right corner.
- The whole process could take a while, and when it’s done, you’ll need to restart your computer. Check your Windows 11 computer to see if the temporary files have been removed.
Delete SoftwareDistribution Contents
Windows doesn’t get rid of the content of older updates when it downloads and installs a newer one. Instead, it is kept in the SoftwareDistribution folder on your C drive. This takes up a lot of storage space in the end. So, here are the steps to take if you want to get rid of this old Windows backup.
- First, make sure there are no updates that need to be done. If you need to download an update, do it right away and then move on to the next steps. To see if there is an update, press Windows+I to open the Settings menu and look for the update. Then go to Update & Security > Check for Updates.
- When you’re done with the update, use the keyboard shortcut Windows Key + R to open the Run box.
- Now copy and paste the address below and press Enter:
%WINDIR%\SoftwareDistribution\Download
- Use the Shift+Del keyboard shortcut to delete all the files in that directory for good.
- Check how much space is left to see if you were able to get rid of temporary files on your Windows 11 PC.
Try Deleting Temporary Files from Safe Mode
It’s possible that a third-party app could make it hard for you to delete the temporary files. In this case, we’d suggest starting up your PC in safe mode and then trying to delete those files. For those who don’t know, Safe Mode only lets the most important system programmes and services start up when the computer boots up. All the other apps are turned off. So, here’s how to start your computer in Safe Mode.
- First, we need to get into the Safe Mode. Click the Power button to do that. Then press and hold the Shift key, and from the menu, choose Restart.
- Next, go to Troubleshoot > Advanced options > Startup settings, and then click the Restart button.
- You will now have a long list of options to choose from. Select Safe Mode.
- Once your PC boots into Safe Mode, try any of the above fixes, and the problem should be fixed.
FAQ
Why are my temp files not deleting?
On Windows, there are different ways to get rid of Temporary Files. One quick way to fix this is to go to Settings (Win + I) > System and turn on the Storage Sense settings that say Keep Windows running smoothly by automatically removing temporary system and app files.
How do I delete a tmp file that won’t delete?
- Press the Windows and R keys at the same time on your keyboard.
- Type %temp% in the Open field, then press the Enter key.
- Pressing CTRL and A together will select all the.tmp files.
- When the User Account Control window comes up, press the DELETE key and then click Yes to confirm.
How do I force delete files in temp folder?
- Click “Start” and then type “%temp%” into the search box.
- To open the Temp folder, press Enter.
- Now, press Ctrl + A to select all files in the Temp folder, then press Shift + Delete to delete all files.
- The process is done when the Recycle Bin is empty.

