Table of Contents
Learn how to use File Explorer in Windows 11 in this guide. You are able to browse and manage files that are stored on your computer with the help of File Explorer, which is one of the most important tools that comes with Windows 11. This is the method that the majority of people use to open files, and it allows you to rename them, move them around, and do a great deal more. If you have a Windows computer, it is very important that you are familiar with it.
Those who have been using Windows for a long time may recall the days when the application was officially known as Windows Explorer. However, ever since Windows 11/10 were released, the name of the application has changed to File Explorer, although almost everyone simply refers to it as Explorer.
It is likely that the majority of people are familiar with the fundamentals of using File Explorer; however, what if you have never used File Explorer before? The purpose of this guide is to provide you with all the information you require to become familiar with it, ranging from the most fundamental features to the more advanced settings that even the most frequent users might not be aware of. Here are the simple steps how to use File Explorer in Windows 11.
What is File Explorer in Windows 11?
The File Explorer is the primary application that you will use in Windows 11 to navigate, organise, and manage the files and folders that are located on your computer. You can think of it as a digital map that guides you through all of the documents, photos, videos, music, and other data that you have stored inside of your computer. Any person who uses Windows 11 should have File Explorer installed on their computer. It serves as the command centre for managing your digital world, making it simple to locate, organise, and work with the files and folders you have.
How to use File Explorer in Windows 11
Open File Explorer
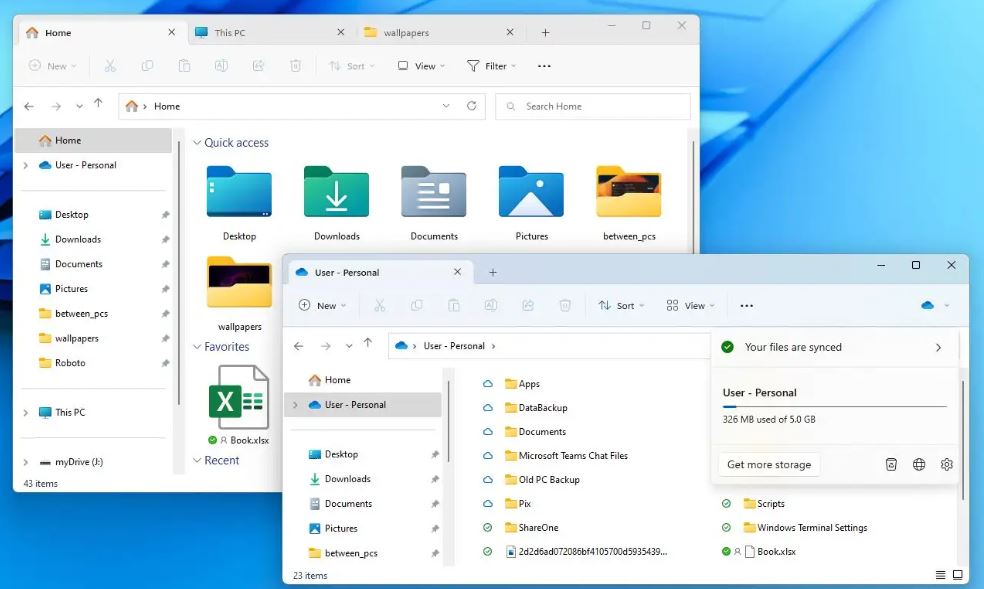
- Click the File Explorer icon on the taskbar (near the Start menu).
- Press Windows + E on your keyboard.
- Search for “File Explorer” from the Start menu.
- Explore folders on the left side (Quick access, OneDrive, This PC, etc.).
- Click on folders to open them and see their contents.
- Use the arrows (Back, Forward, Up) to move between folders you visited.
Manage your files
- Right-click on files or folders for options like Open, Cut, Copy, Delete, rename, etc.
- Hold Ctrl to select multiple files, or Shift to select a range.
- Drag and drop files to move or copy them to different locations.
Customize your experience:
- Click the “View” tab to choose how files are displayed (icons, list, details).
- Right-click folders and choose “Pin to Quick access” for easy access later.
- Click the three dots in the top right corner and choose “Options” to personalize settings.
Why is File Explorer Important?
- File Management: It gives users a graphical way to organize and manage their computer’s files and folders. This includes making copies, moving files, changing their names, and deleting them.
- Navigation: File Explorer makes it easy for users to move between drives, folders, and files in the file system. This is very important for finding and getting data.
- Visual Representation: It shows the file structure in a way that is easier for users to understand. Having this picture around makes navigation easier.
- File Explorer lets: Users search for specific files or folders based on a number of different criteria. Also, files can be sorted by name, date, size, and other factors, which makes it easy to find and arrange information.
- File Preview: Users can see what’s inside documents, images, and other file types without actually opening them. This makes it easier to find what you’re looking for quickly.
- File Metadata: File Explorer shows metadata about files, like the size, date modified, and type of the file, so users can quickly see what they’re about.
- Integration with Other Programmes: It works with many other programmes, so users can open, edit, and save files right from the File Explorer window.
Conclusion
It is expected that your personal computer has already received the October update, which is a smaller version of the larger Windows 11 2022 Update (if you are using Windows 11). It includes a new feature that has been requested for a long time and is very much appreciated: tabbed browsing in File Explorer. It is no longer necessary to keep an individual window open in order to have multiple folders open at the same time!
Questions and Answers
An updated version of File Explorer is included in Windows 11, and this article will provide you with all the information you require regarding the new changes. An updated version of File Explorer is also being made available by Microsoft as part of the Windows 11 2023 Update (version 23H2), which includes a new codebase, changes to the visual interface, and new features.
It is possible that you are utilising an obsolete or corrupted video driver. The files that make up your computer’s system could be corrupted or mismatched with other files. On your personal computer, you might be infected with a virus or malware. It’s possible that Windows Explorer is malfunctioning because of certain programmes or services that are currently running on your computer.
Windows Key+E is a keyboard shortcut that allows the user to open Windows Explorer (also known as File Explorer) within the Windows operating system. This keyboard shortcut allows the user to open the widget feature by pressing the Windows key and the symbol W.

